Monday, October 19, 2009
Function to return COA Account Combination.
Function to return concatenated account from id.
[code]</pre>
CREATE OR REPLACE FUNCTION APPS.GET_CONCAT_ACC (ACC_ID VARCHAR2)
RETURN VARCHAR2 IS
<p style="padding-left:30px;">AC VARCHAR2(100);</p>
BEGIN
/*** Returns Concatenated Accounts ***/
<p style="padding-left:30px;">SELECT ACCOUNT_COMB
INTO AC
FROM ABH_GL_ACC_CONCAT_SEGMENTS
WHERE CODE_COMBINATION_ID = ACC_ID;
RETURN NVL(AC, 'ERROR');</p>
END;
/
<pre>[/code]
This function is based on the View for Chart of Accounts KFF.
Shameem Bauccha
19 October 2009
View for Chart of Accounts KFF
The script below allows you creates a view for your chart of accounts.
Modify to suit your requirements. Note that the value set name of each segment is passed as parameter.
[code]
CREATE OR REPLACE VIEW ABH_GL_ACC_CONCAT_SEGMENTS
AS
SELECT cc.code_combination_id,
cc.chart_of_accounts_id,
cc.detail_posting_allowed_flag post,
cc.detail_budgeting_allowed_flag budget,
cc.account_type,
cc.show_account_type,
cc.enabled_flag,
cc.summary_flag,
--segment: segments used in COA definition
cc.segment1,
cc.segment2,
cc.segment3,
cc.segment4,
cc.segment5,
cc.segment6,
concat(concat(concat(concat(concat(concat(concat(concat(concat(concat(segment1, '-'), segment2),'-'), segment3), '-'), segment4), '-'), segment5), '-'), segment6) account_comb,
get_flex_vs_desc('ABH Company', cc.segment1, '') Company,
get_flex_vs_desc('ABH Cost Center', cc.segment2, '') "Cost Center",
get_flex_vs_desc('ABH Account', cc.segment3, '') "Account",
get_flex_vs_desc('ABH Sub Account', cc.segment4, cc.segment3) "Sub Account",
get_flex_vs_desc('ABH Location', cc.segment5, '') "Location",
get_flex_vs_desc('ABH Entity-Services', cc.segment6, '') "Entity-Services"
FROM GL_CODE_COMBINATIONS_V cc
[/code]
Refer to document 'Fetching Key Flexfield Value Description' for get_flex_vs_desc.
Shameem Bauccha
19 October 2009
Labels:
Chart of Accounts,
General Ledger,
KFF,
Oracle Apps,
Scripts,
System Administrator,
Technical,
view
Fetching Flexfield Description
[code]
CREATE OR REPLACE FUNCTION APPS.GET_FLEX_VS_DESC (P_VALUE_SET_NAME VARCHAR2, P_FLEX_VALUE VARCHAR2, P_PARENT_FLEX_VALUE VARCHAR2)
RETURN VARCHAR2 IS
DESCRIP VARCHAR2(50);
BEGIN
IF P_PARENT_FLEX_VALUE IS NULL
THEN
/*** In case the value set is independent ***/
SELECT DISTINCT DESCRIPTION
INTO DESCRIP
FROM FND_FLEX_VALUES_VL
WHERE FLEX_VALUE_SET_ID =
(
SELECT FLEX_VALUE_SET_ID
FROM FND_FLEX_VALUE_SETS
WHERE FLEX_VALUE_SET_NAME = P_VALUE_SET_NAME
AND FLEX_VALUE = P_FLEX_VALUE
--AND PARENT_FLEX_VALUE_LOW = P_PARENT_FLEX_VALUE
);
ELSE
/*** If the value set is dependent on another value set ***/
SELECT DISTINCT DESCRIPTION
INTO DESCRIP
FROM FND_FLEX_VALUES_VL
WHERE FLEX_VALUE_SET_ID =
(
SELECT FLEX_VALUE_SET_ID
FROM FND_FLEX_VALUE_SETS
WHERE FLEX_VALUE_SET_NAME = P_VALUE_SET_NAME
AND FLEX_VALUE = P_FLEX_VALUE
AND PARENT_FLEX_VALUE_LOW = P_PARENT_FLEX_VALUE
);
END IF;
RETURN NVL(DESCRIP, 'ERROR');
END;
/
[/code]
Shameem Bauccha
19 October 2009
CREATE OR REPLACE FUNCTION APPS.GET_FLEX_VS_DESC (P_VALUE_SET_NAME VARCHAR2, P_FLEX_VALUE VARCHAR2, P_PARENT_FLEX_VALUE VARCHAR2)
RETURN VARCHAR2 IS
DESCRIP VARCHAR2(50);
BEGIN
IF P_PARENT_FLEX_VALUE IS NULL
THEN
/*** In case the value set is independent ***/
SELECT DISTINCT DESCRIPTION
INTO DESCRIP
FROM FND_FLEX_VALUES_VL
WHERE FLEX_VALUE_SET_ID =
(
SELECT FLEX_VALUE_SET_ID
FROM FND_FLEX_VALUE_SETS
WHERE FLEX_VALUE_SET_NAME = P_VALUE_SET_NAME
AND FLEX_VALUE = P_FLEX_VALUE
--AND PARENT_FLEX_VALUE_LOW = P_PARENT_FLEX_VALUE
);
ELSE
/*** If the value set is dependent on another value set ***/
SELECT DISTINCT DESCRIPTION
INTO DESCRIP
FROM FND_FLEX_VALUES_VL
WHERE FLEX_VALUE_SET_ID =
(
SELECT FLEX_VALUE_SET_ID
FROM FND_FLEX_VALUE_SETS
WHERE FLEX_VALUE_SET_NAME = P_VALUE_SET_NAME
AND FLEX_VALUE = P_FLEX_VALUE
AND PARENT_FLEX_VALUE_LOW = P_PARENT_FLEX_VALUE
);
END IF;
RETURN NVL(DESCRIP, 'ERROR');
END;
/
[/code]
Shameem Bauccha
19 October 2009
Saturday, October 3, 2009
Tax Configuration: Create Tax
Platform: R12
Tax Manager --> Tax Configuration --> Taxes
A tax is defined under a tax regime. You need to define a tax regime before you define your tax.
Refer to document ‘Create Tax Regimes’.
Create Tax
Click on ‘Create’.
Main Information
Configure the Tax.
Select the previously defie tax regime code. For your tax to work, define it for party type ‘Operating Unit Owning Tax Content’ in the Configuration Owner.
You may choose to create the new tax from scratch or based on an existing tax (whereby some settings will be defaulted).
If you have localized taxes based on geography, then the need to define your tax zones before.Configure your tax at the appropriate geography type (country, state, city, region etc…). If you are not using tax zones, set your taxes at country level.
You may decide to configure Exchange rate at this level.
You can also set the Reporting Tax Authority and Collecting Tax Authority.
Controls and Defaults
Check the ‘Allow Entry of Manual Tax Lines’ if you intend to allow user to manually input tax lines on invoices. To be able to check that option, you must however check the ‘Allow Overide and Entry of Inclusive Tax Lines’ option also.
In our scenario we will not allow user to manually create tax lines nor will we allow them to override calculated tax lines.
Tax Account Controls
Tax Exeptions/Exemptions Control
Tax Recovery Controls
If you are defining recoverable taxes, then you need to check the ‘Allow Tax Recovery’ option. Along with rate for tax, you will also need to define tax recovery rate.
In our scenario, taxes are not recoverable. However we have defined them as recoverable and set the recovery rate as 0.
Defaults
Tax Reporting Codes
In some countries, you may have specific tax recording requirements. Configure this section if that is the case.
Tax Manager --> Tax Configuration --> Taxes
A tax is defined under a tax regime. You need to define a tax regime before you define your tax.
Refer to document ‘Create Tax Regimes’.
Create Tax
Click on ‘Create’.
Main Information
Configure the Tax.
Select the previously defie tax regime code. For your tax to work, define it for party type ‘Operating Unit Owning Tax Content’ in the Configuration Owner.
You may choose to create the new tax from scratch or based on an existing tax (whereby some settings will be defaulted).
If you have localized taxes based on geography, then the need to define your tax zones before.Configure your tax at the appropriate geography type (country, state, city, region etc…). If you are not using tax zones, set your taxes at country level.
You may decide to configure Exchange rate at this level.
You can also set the Reporting Tax Authority and Collecting Tax Authority.
Controls and Defaults
Check the ‘Allow Entry of Manual Tax Lines’ if you intend to allow user to manually input tax lines on invoices. To be able to check that option, you must however check the ‘Allow Overide and Entry of Inclusive Tax Lines’ option also.
In our scenario we will not allow user to manually create tax lines nor will we allow them to override calculated tax lines.
Tax Account Controls
Tax Exeptions/Exemptions Control
Tax Recovery Controls
If you are defining recoverable taxes, then you need to check the ‘Allow Tax Recovery’ option. Along with rate for tax, you will also need to define tax recovery rate.
In our scenario, taxes are not recoverable. However we have defined them as recoverable and set the recovery rate as 0.
Defaults
Tax Reporting Codes
In some countries, you may have specific tax recording requirements. Configure this section if that is the case.
Tax Configuration: Complete First Party Legal Entity Party Tax Profile
Platform: R12
Tax Manager --> Parties --> Party Tax Profiles
On the Tax Manager Homepage, click on the ‘Go to Task’ icon.
[caption id="" align="alignnone" width="920" caption="Search First Party Legal Entity - Tax Profile"]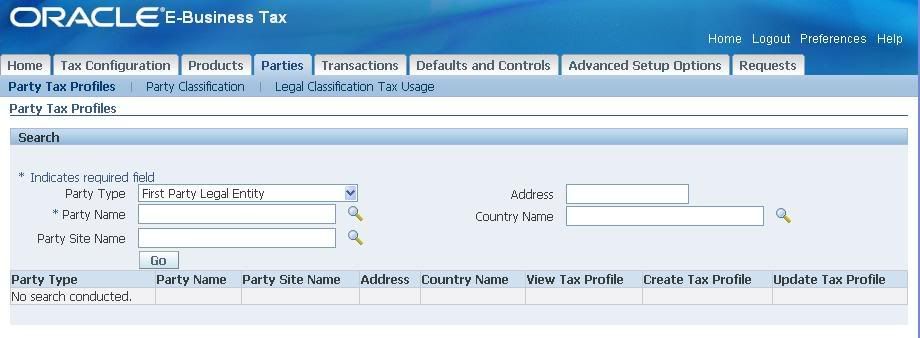 [/caption]
[/caption]
Ensure Party Types is ‘First Party Legal Entity’. Type in the Party Name and click on ‘Go’.
[caption id="" align="alignnone" width="893" caption="Party Tax Profiles"]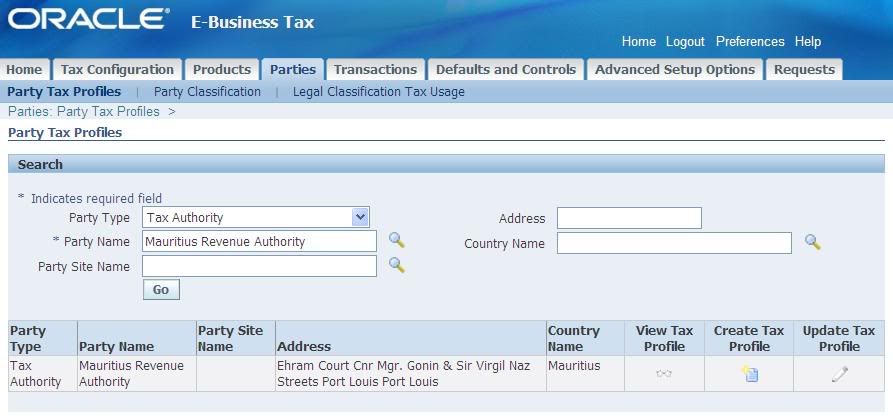 [/caption]
[/caption]
Click on ‘Update Tax Profile’.
[caption id="" align="alignnone" width="916" caption="Update Party Tax Profile"]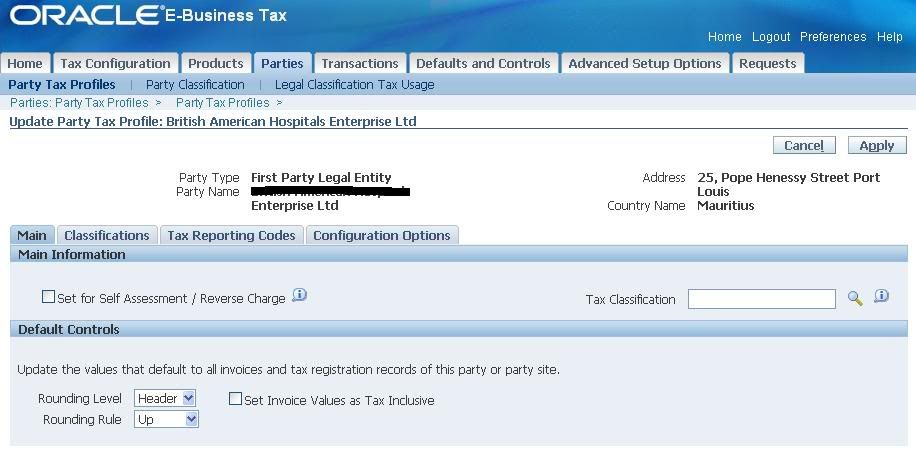 [/caption]
[/caption]
Configure the four sections as appropriate:
- Main:
[caption id="" align="alignnone" width="905" caption="Party Tax Profile - Main"]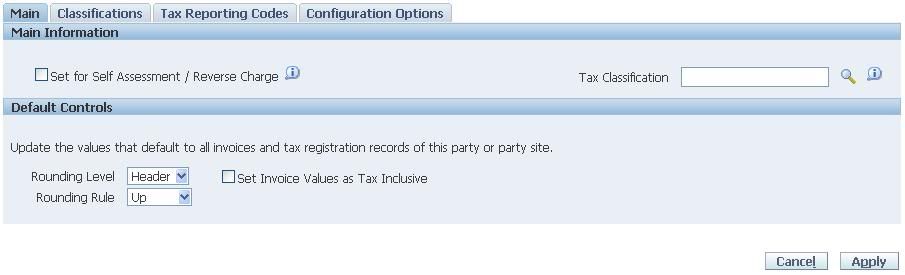 [/caption]
[/caption]
- Classifications
[caption id="" align="alignnone" width="893" caption="Party Tax Profile - Classifications"]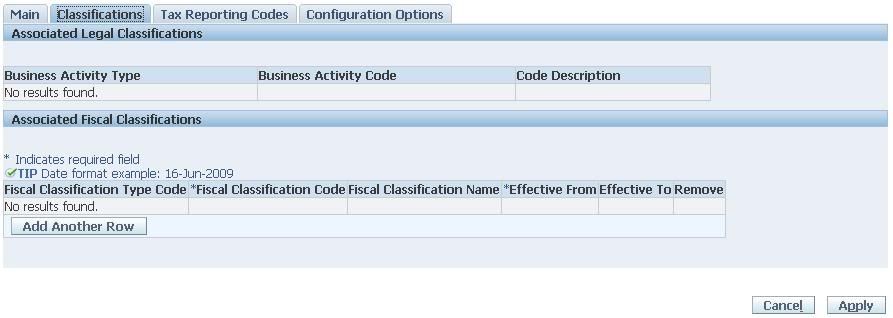 [/caption]
[/caption]
- Tax Reporting Codes
[caption id="" align="alignnone" width="905" caption="Party Tax Profile - Tax Reporting Codes"] [/caption]
[/caption]
- Configuration Options
[caption id="" align="alignnone" width="885" caption="Party Tax Profile - Configuration Option"]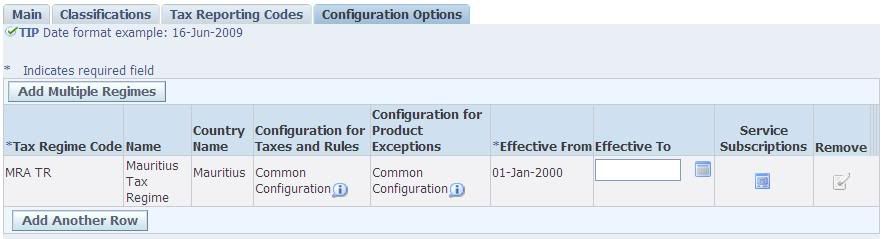 [/caption]
[/caption]
You can see that the Tax Regime is already associated with the First Party Legal Entity.
Shameem Bauccha
1 July 2009
Tax Manager --> Parties --> Party Tax Profiles
On the Tax Manager Homepage, click on the ‘Go to Task’ icon.
[caption id="" align="alignnone" width="920" caption="Search First Party Legal Entity - Tax Profile"]
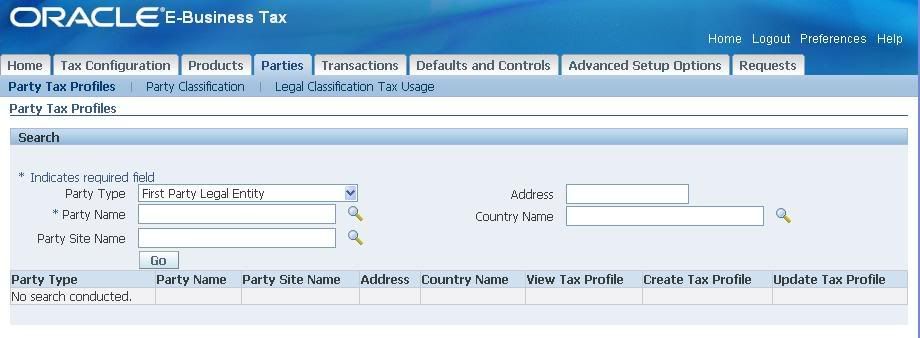 [/caption]
[/caption]Ensure Party Types is ‘First Party Legal Entity’. Type in the Party Name and click on ‘Go’.
[caption id="" align="alignnone" width="893" caption="Party Tax Profiles"]
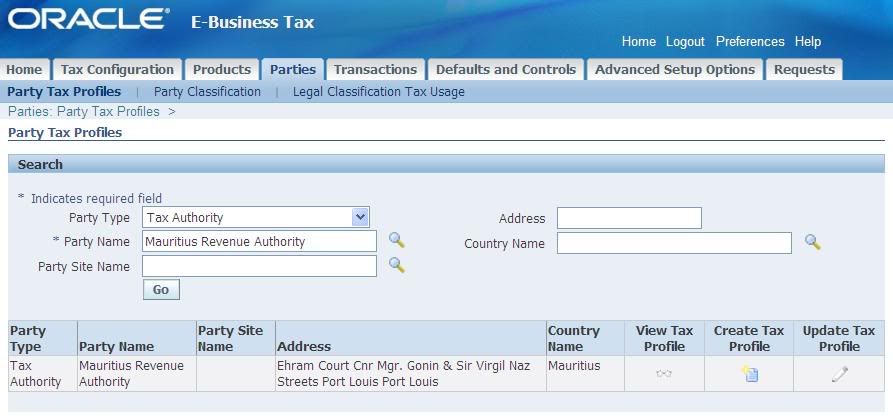 [/caption]
[/caption]Click on ‘Update Tax Profile’.
[caption id="" align="alignnone" width="916" caption="Update Party Tax Profile"]
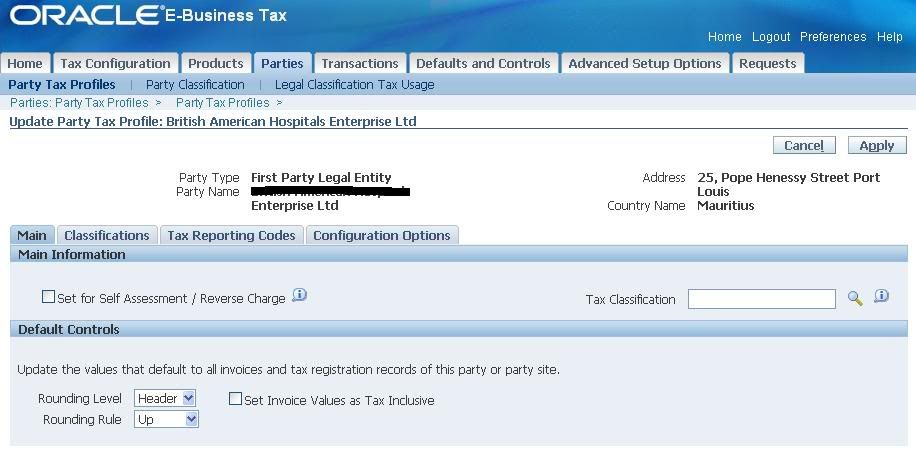 [/caption]
[/caption]Configure the four sections as appropriate:
- Main:
[caption id="" align="alignnone" width="905" caption="Party Tax Profile - Main"]
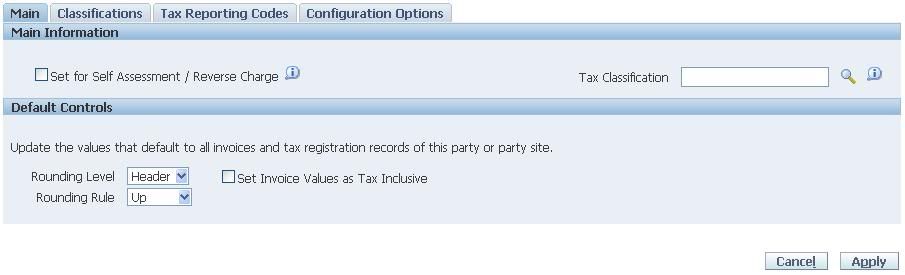 [/caption]
[/caption]- Classifications
[caption id="" align="alignnone" width="893" caption="Party Tax Profile - Classifications"]
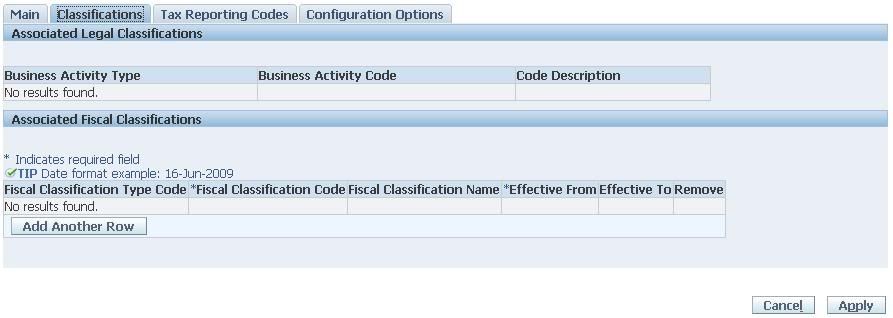 [/caption]
[/caption]- Tax Reporting Codes
[caption id="" align="alignnone" width="905" caption="Party Tax Profile - Tax Reporting Codes"]
 [/caption]
[/caption]- Configuration Options
[caption id="" align="alignnone" width="885" caption="Party Tax Profile - Configuration Option"]
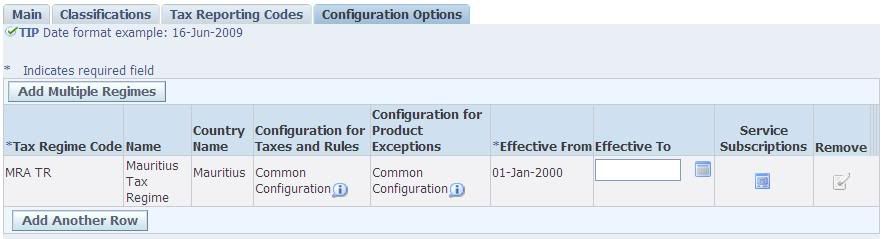 [/caption]
[/caption]You can see that the Tax Regime is already associated with the First Party Legal Entity.
Shameem Bauccha
1 July 2009
Tax Configuration: Create Tax Regimes
Platform: R12
Create Tax Regimes
Tax Manager --> Tax Configuration --> Tax Regimes
[caption id="" align="alignnone" width="853" caption="TaxRegimes"]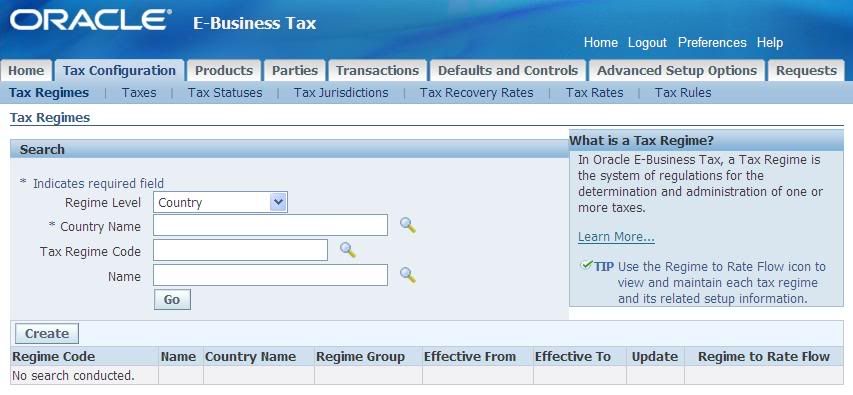 [/caption]
[/caption]
Click on ‘Create’.
[caption id="" align="alignnone" width="854" caption="Tax Regime - Main Details"]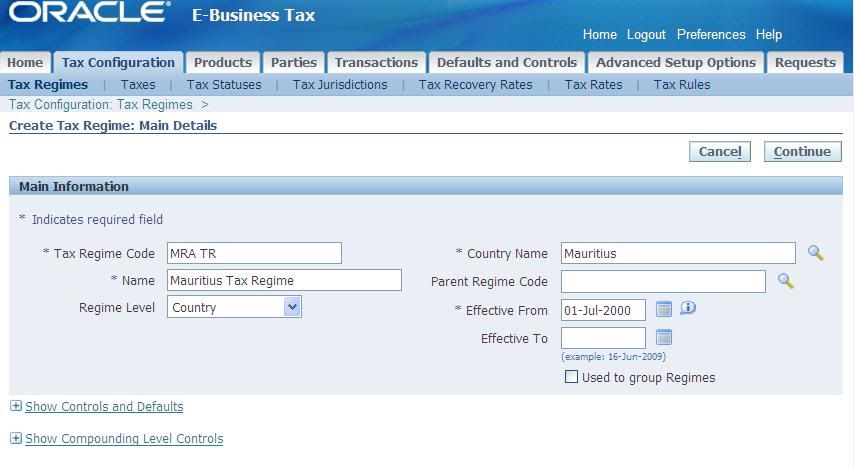 [/caption]
[/caption]
Expand the ‘Controls and Defaults’ Region and Configure.
[caption id="" align="alignnone" width="890" caption="Tax Regime Controls and Defaults"]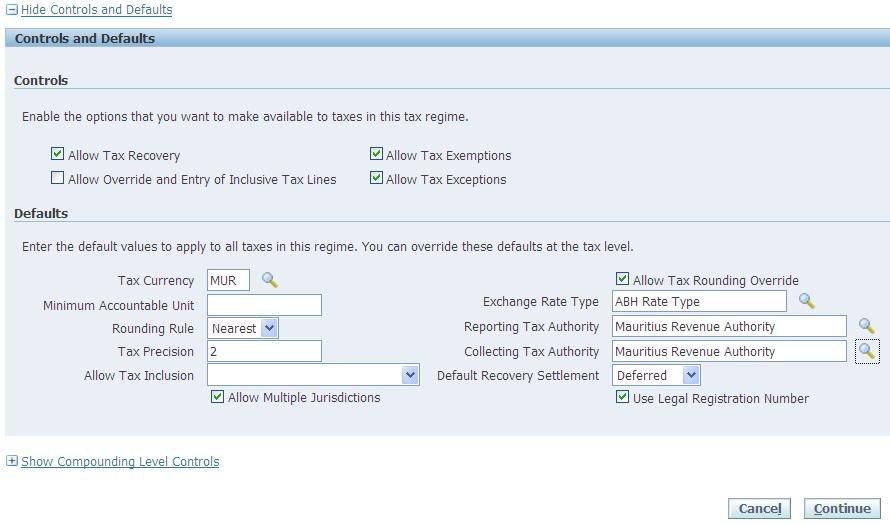 [/caption]
[/caption]
Note that unless you have set the Legal Authority as Reporting Tax Authority or Collecting Tax Authority while creating the Party Tax Profile for the Legal Authority, the Legal Authority will not be available in the drop down list.
See Document ’E-Business Tax Configuration – Tax Authority Party Tax Profile’
Expand the ‘Compounding Level Controls’ region and Configure.
[caption id="" align="alignnone" width="864" caption="Tax Regime Compounding Level Controls"] [/caption]
[/caption]
When you are done, click on ‘Continue’.
[caption id="" align="alignnone" width="1024" caption="Create Tax Regime - Configuration Option"]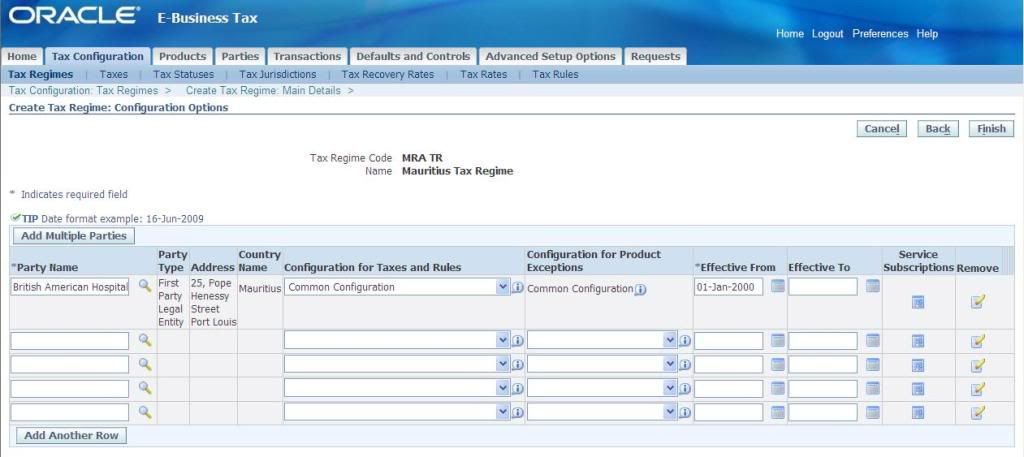 [/caption]
[/caption]
Add your First Party Legal Entity. Choose your ‘Configuration for Taxes and Rules’. If you are not using Common Configuration, specify your ‘Configuration for Product Exceptions’. Specify an effective date. US localizations require Service Subscriptions. Click on ‘Service Subscriptions’ to add Service Provider.
[caption id="" align="alignnone" width="897" caption="Service Subscriptions"]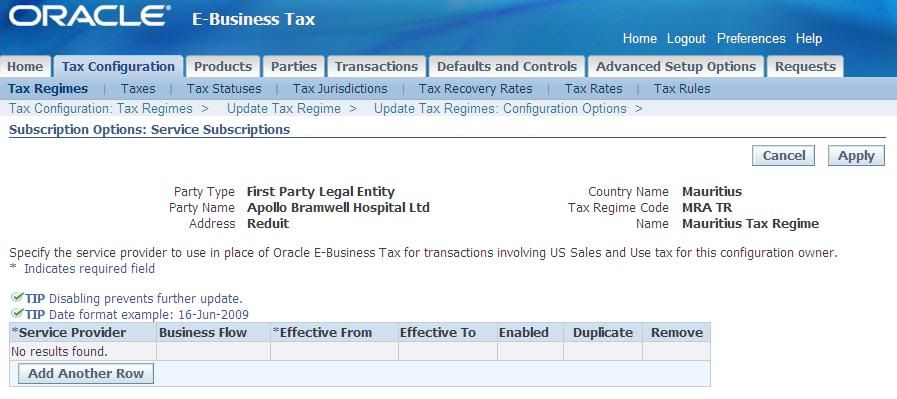 [/caption]
[/caption]
When you are done, click on ‘Finish’.
[caption id="" align="alignnone" width="900" caption="Tax Regime Creation Confirmation"] [/caption]
[/caption]
You will get a confirmation that the tax regime was created successfully.
You can search and see that the Regime has been created.
[caption id="" align="alignnone" width="899" caption="Search Tax Regime"]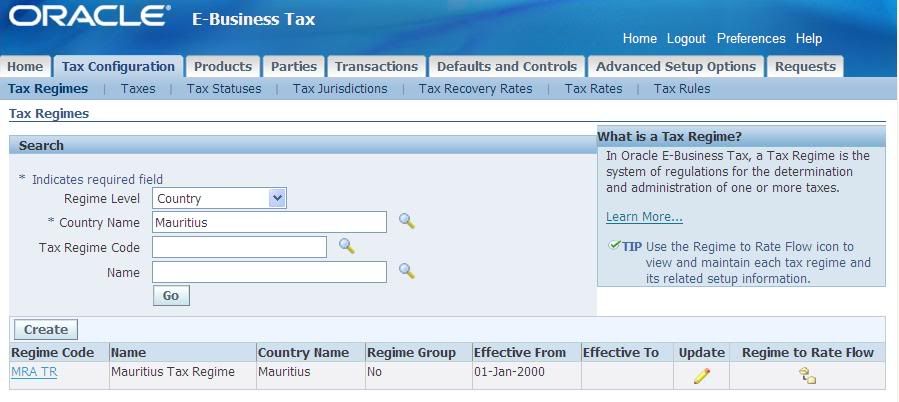 [/caption]
[/caption]
Shameem Bauccha
1 July 2009
Create Tax Regimes
Tax Manager --> Tax Configuration --> Tax Regimes
[caption id="" align="alignnone" width="853" caption="TaxRegimes"]
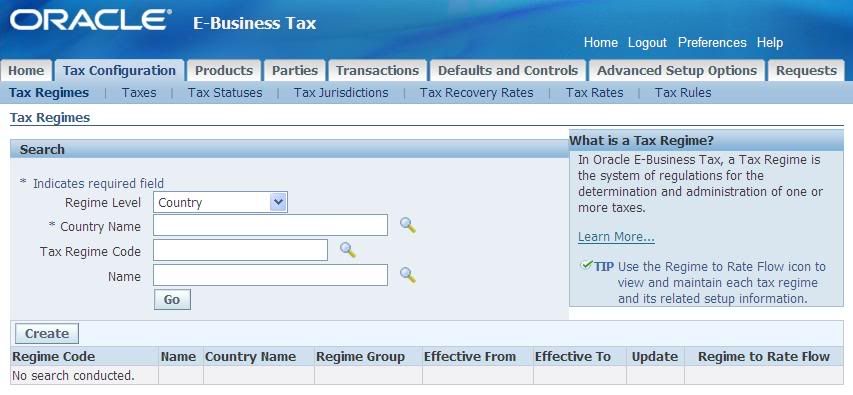 [/caption]
[/caption]Click on ‘Create’.
[caption id="" align="alignnone" width="854" caption="Tax Regime - Main Details"]
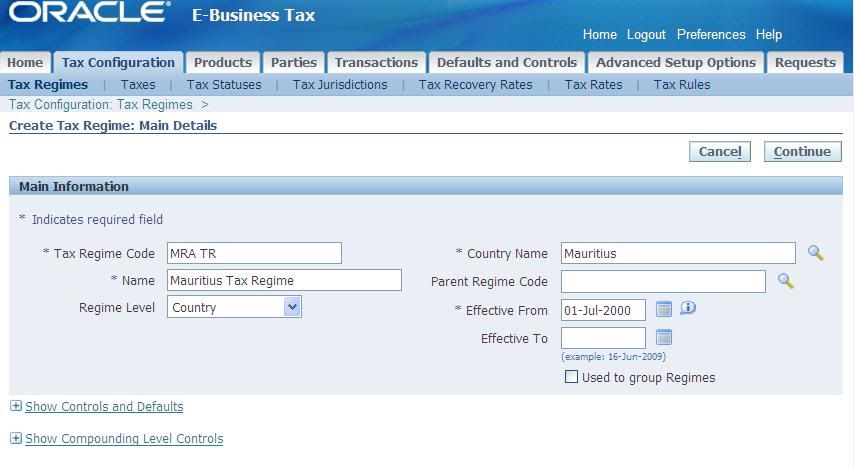 [/caption]
[/caption]Expand the ‘Controls and Defaults’ Region and Configure.
[caption id="" align="alignnone" width="890" caption="Tax Regime Controls and Defaults"]
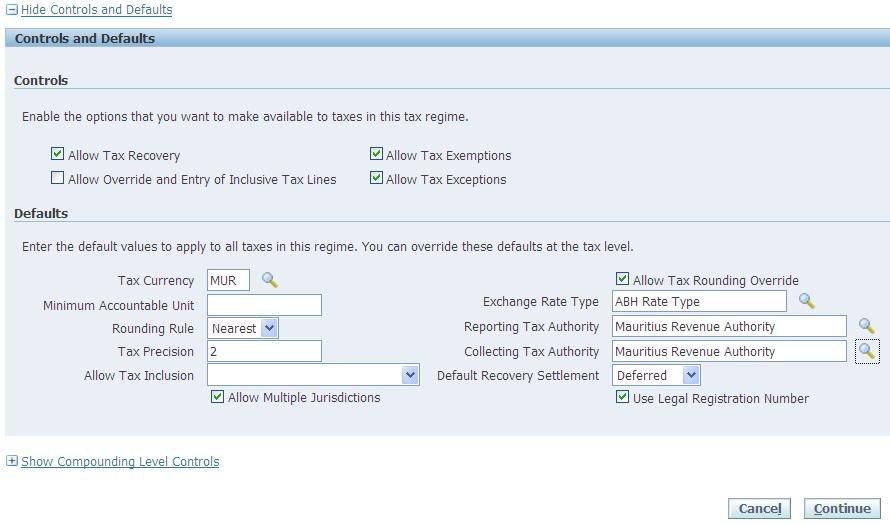 [/caption]
[/caption]Note that unless you have set the Legal Authority as Reporting Tax Authority or Collecting Tax Authority while creating the Party Tax Profile for the Legal Authority, the Legal Authority will not be available in the drop down list.
See Document ’E-Business Tax Configuration – Tax Authority Party Tax Profile’
Expand the ‘Compounding Level Controls’ region and Configure.
[caption id="" align="alignnone" width="864" caption="Tax Regime Compounding Level Controls"]
 [/caption]
[/caption]When you are done, click on ‘Continue’.
[caption id="" align="alignnone" width="1024" caption="Create Tax Regime - Configuration Option"]
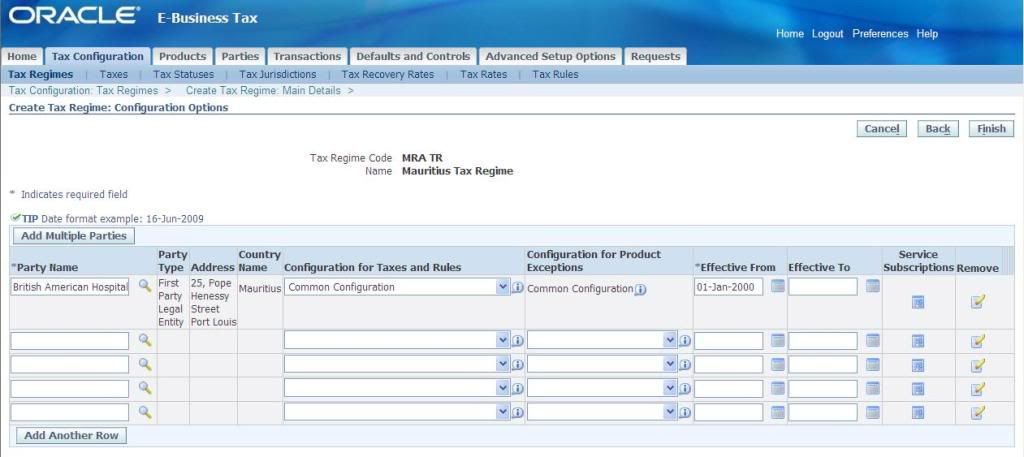 [/caption]
[/caption]Add your First Party Legal Entity. Choose your ‘Configuration for Taxes and Rules’. If you are not using Common Configuration, specify your ‘Configuration for Product Exceptions’. Specify an effective date. US localizations require Service Subscriptions. Click on ‘Service Subscriptions’ to add Service Provider.
[caption id="" align="alignnone" width="897" caption="Service Subscriptions"]
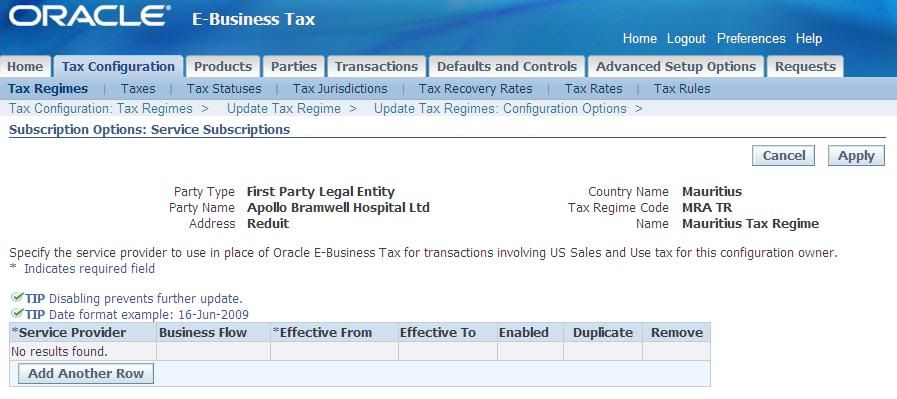 [/caption]
[/caption]When you are done, click on ‘Finish’.
[caption id="" align="alignnone" width="900" caption="Tax Regime Creation Confirmation"]
 [/caption]
[/caption]You will get a confirmation that the tax regime was created successfully.
You can search and see that the Regime has been created.
[caption id="" align="alignnone" width="899" caption="Search Tax Regime"]
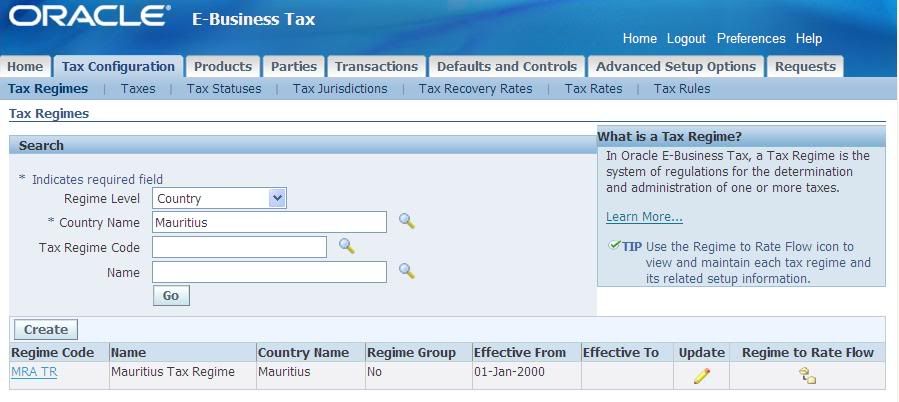 [/caption]
[/caption]Shameem Bauccha
1 July 2009
Sunday, August 2, 2009
Query to determine approval path for PO documents
Platform: Oracle R 11.5.10
This query can be used to determine which approval path a Requisition or a Purchase Order has taken:
-- For Requisition
select pos.name
from po_requisition_headers_all rh, wf_item_attribute_values av, per_position_structures pos
where av.item_type = rh.wf_item_type
and av.item_key = rh.wf_item_key
and av.name = 'APPROVAL_PATH_ID'
and to_number(av.NUMBER_VALUE) = pos.position_structure_id
and rh.segment1 = '&1' ;
--and rh.org_id = 172; -- You can use your org_id if necessary
-- For Purchase Order
select pos.name
from po_headers_all poh, wf_item_attribute_values av, per_position_structures pos
where av.item_type = poh.wf_item_type
and av.item_key = poh.wf_item_key
and av.name = 'APPROVAL_PATH_ID'
and to_number(av.NUMBER_VALUE) = pos.position_structure_id
and poh.org_id = 103
and poh.po_header_id = 1324; --You need to retrieve your PO_HEADER_ID
This query can be used to determine which approval path a Requisition or a Purchase Order has taken:
-- For Requisition
select pos.name
from po_requisition_headers_all rh, wf_item_attribute_values av, per_position_structures pos
where av.item_type = rh.wf_item_type
and av.item_key = rh.wf_item_key
and av.name = 'APPROVAL_PATH_ID'
and to_number(av.NUMBER_VALUE) = pos.position_structure_id
and rh.segment1 = '&1' ;
--and rh.org_id = 172; -- You can use your org_id if necessary
-- For Purchase Order
select pos.name
from po_headers_all poh, wf_item_attribute_values av, per_position_structures pos
where av.item_type = poh.wf_item_type
and av.item_key = poh.wf_item_key
and av.name = 'APPROVAL_PATH_ID'
and to_number(av.NUMBER_VALUE) = pos.position_structure_id
and poh.org_id = 103
and poh.po_header_id = 1324; --You need to retrieve your PO_HEADER_ID
Monday, July 20, 2009
Tax Configuration: Create Tax Authority Party Tax Profiles
Platform: R12
Create Tax Authorities Party Tax Profile
Tax Manager --> Tax Configuration --> Tax Authorities Party Tax Profiles
[caption id="" align="alignnone" width="804" caption="Party Tax Profiles"]
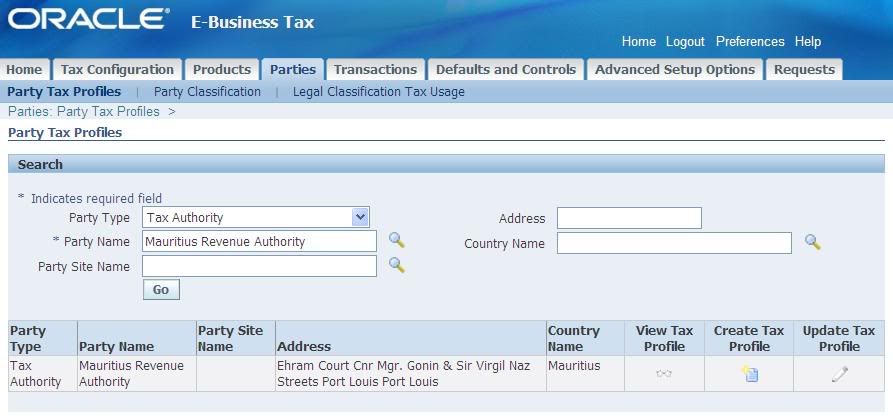 [/caption]
[/caption]Select the Party Type ‘Tax Authority’. Search for the Party Name (the Legal Authority you created). Click on ‘Go’.
Note that unless your attach the Legislative Category ‘Transaction Tax’ to the Legal Authority you will not get the Legal Authority here.
Click on the ‘Create Tax Profile’ icon.
[caption id="" align="alignnone" width="808" caption="Create Party Tax Profile"]
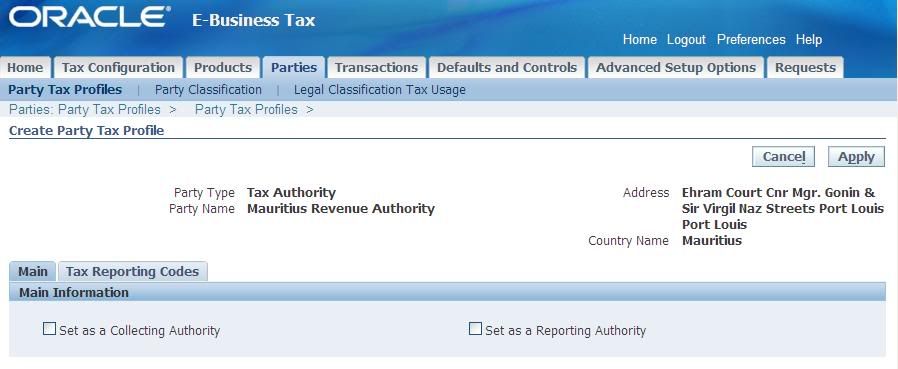 [/caption]
[/caption]Check the appropriate boxes if you want to set the Legal Authority as a Collecting Authority or as a Reporting Authority.
Click on the ‘Tax Reporting Codes’ tab to add Tax Reporting Codes.
[caption id="" align="alignnone" width="802" caption="Create Party Tax Profile - Tax Reporting Codes"]
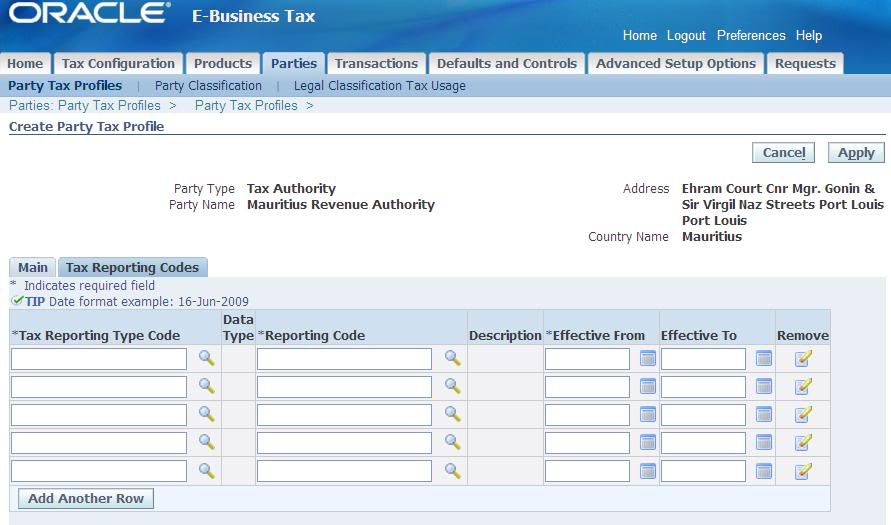 [/caption]
[/caption]See Document ‘E-Business Tax Lookup Codes’ to define quickcodes for E-Business Tax.
When you are done, click on ‘Apply’.
[caption id="" align="alignnone" width="808" caption="Party Tax Profile Confirmation"]
 [/caption]
[/caption]You will receive a confirmation message that the Party Tax Profile was successfully created.
E-Business Tax Setup: Tax Configuration
Platform: R12
Tax Configuration
[caption id="" align="alignnone" width="767" caption="E-Business Tax Setup - Tax Configuration"]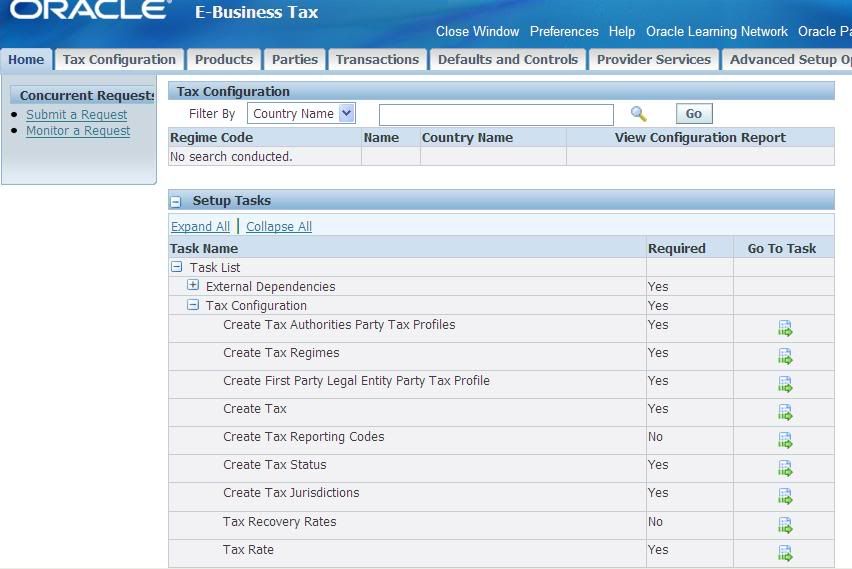 [/caption]
[/caption]
Once you are done with the external dependencies, you can begin with Tax Configuration.
The checklist for tax configuration is as follows:
Only Tax Reporting Codes and Tax Recovery Rates are optional setups.
Tax Configuration
[caption id="" align="alignnone" width="767" caption="E-Business Tax Setup - Tax Configuration"]
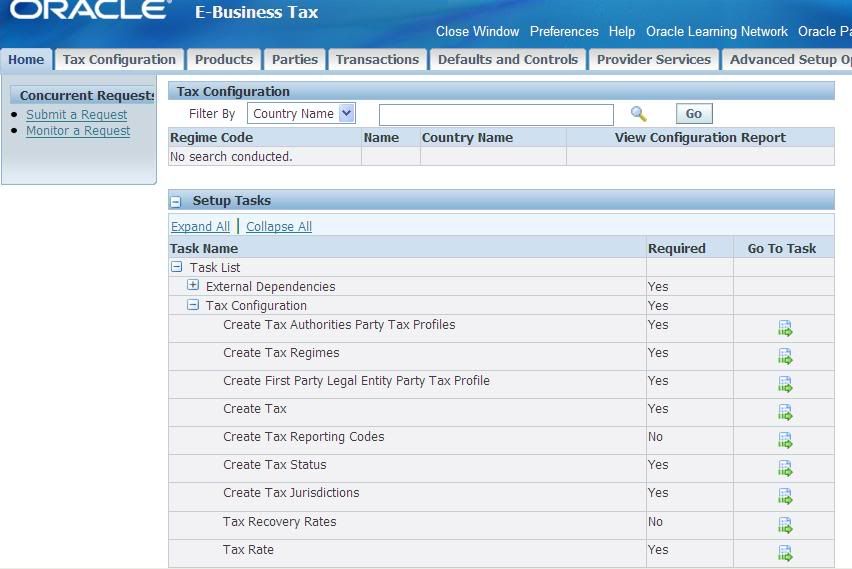 [/caption]
[/caption]Once you are done with the external dependencies, you can begin with Tax Configuration.
The checklist for tax configuration is as follows:
- Create Tax Authorities Party Tax Profiles
- Create Tax Regimes
- Create First Party Legal Entity Party Tax Profile
- Create Tax
- Create Tax Reporting Codes
- Create Tax Status
- Create Tax Jurisdictions
- Tax Recovery Rates
- Tax Rates
Only Tax Reporting Codes and Tax Recovery Rates are optional setups.
Thursday, July 2, 2009
E-Business Tax Lookup Codes
Platform: R12
ZX_INPUT_CLASSIFICATIONS Used to create tax classification codes for use in tax determination. Release 11i tax codes and tax groups migrate to E-Business Tax as tax classification codes. Payables and Purchasing tax codes migrate as tax classification codes under ZX_INPUT_CLASSIFICATIONS.
ZX_OUTPUT_CLASSICATIONS Release 11i Receivables and Projects tax codes migrate as tax classification codes under ZX_OUTPUT_CLASSICATIONS.
ZX_WEB_EXP_TAX_CLASSIFICATIONS Tax Classification Codes for Internet Expense Transactions
ZX_EXEMPTION_REASON_CODE Reasons for Tax Exemptions
ZX_JEBE_VAT_TRANS_TYPE Tax Transaction Types to be used when setting up tax rate. Tax Rate Transaction Types represent legal authority codes
ZX_REGISTRATIONS_REASON Tax Registration Reason Codes (for reporting only)
ZX_REGISTRATIONS_TYPE Allows the organization of Registration Types in Categories
ZX_REGISTRATION_STATUS Tax Registration Status Codes. Tax Registration Status Codes are used as determining factors in tax rules. Seeded Values are: Agent, Registered, Not Registered.
ZX_TAX_TYPE_CATEGORY Tax types to classify taxes. Seeded Values are: Sales, VAT, Excise, Custom Duty, Environmental.
Shameem Bauccha
1 July 2009
ZX_INPUT_CLASSIFICATIONS Used to create tax classification codes for use in tax determination. Release 11i tax codes and tax groups migrate to E-Business Tax as tax classification codes. Payables and Purchasing tax codes migrate as tax classification codes under ZX_INPUT_CLASSIFICATIONS.
ZX_OUTPUT_CLASSICATIONS Release 11i Receivables and Projects tax codes migrate as tax classification codes under ZX_OUTPUT_CLASSICATIONS.
ZX_WEB_EXP_TAX_CLASSIFICATIONS Tax Classification Codes for Internet Expense Transactions
ZX_EXEMPTION_REASON_CODE Reasons for Tax Exemptions
ZX_JEBE_VAT_TRANS_TYPE Tax Transaction Types to be used when setting up tax rate. Tax Rate Transaction Types represent legal authority codes
ZX_REGISTRATIONS_REASON Tax Registration Reason Codes (for reporting only)
ZX_REGISTRATIONS_TYPE Allows the organization of Registration Types in Categories
ZX_REGISTRATION_STATUS Tax Registration Status Codes. Tax Registration Status Codes are used as determining factors in tax rules. Seeded Values are: Agent, Registered, Not Registered.
ZX_TAX_TYPE_CATEGORY Tax types to classify taxes. Seeded Values are: Sales, VAT, Excise, Custom Duty, Environmental.
Shameem Bauccha
1 July 2009
E-Business Tax setup: Other Prerequisites
Platform: R12
Other Prerequisites
Below is the list of other major prerequisites before you can configure tax.
Refer to ‘Accounting Setup Manager’ (Document to follow).
Refer to ‘Inventory Tutorial’ (Document to follow).
Shameem Bauccha
30 June 2009
Other Prerequisites
Below is the list of other major prerequisites before you can configure tax.
- Setup Accounts and Accounting Information
- Ledgers
- Legal Entity Balancing Segments
- Accounting Setup
- Complete Accounting Setup
Refer to ‘Accounting Setup Manager’ (Document to follow).
- Setup Oracle Inventory
- Define Inventory Value Sets
- Define Inventory Item Category Structure
- Define Category Set
- Define Inventory Categories
- Associate Inventory Items to Category sets
Refer to ‘Inventory Tutorial’ (Document to follow).
Shameem Bauccha
30 June 2009
E-Business Tax Setup: Create E-Business Tax Lookups
Platform: R12
Create User Extensible Tax Lookup Codes
E-Business Tax Administrator --> Home --> Task List --> External Dependencies --> Create User Extensible Tax Lookup Codes
Click on the ‘Go to Task’ icon.
[caption id="" align="alignnone" width="754" caption="E-Business Tax Lookup Codes"]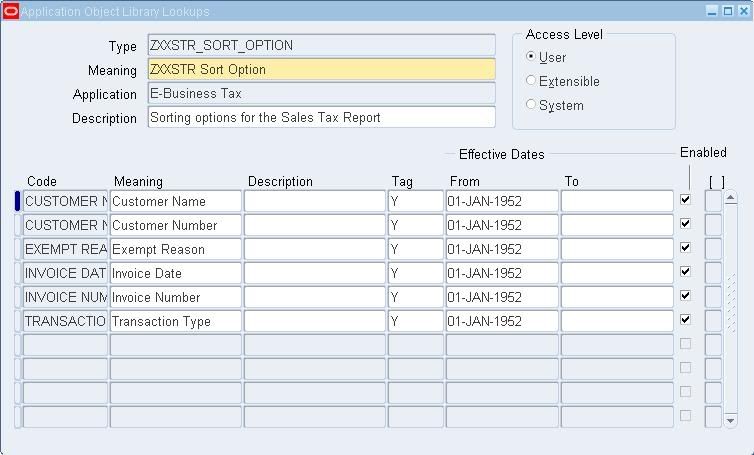 [/caption]
[/caption]
Use this window to update existing lookup codes and add additional lookup codes
See also ‘E-Business Tax Lookup Codes in R12’.
Shameem Bauccha
1 Jul 2009
Create User Extensible Tax Lookup Codes
E-Business Tax Administrator --> Home --> Task List --> External Dependencies --> Create User Extensible Tax Lookup Codes
Click on the ‘Go to Task’ icon.
[caption id="" align="alignnone" width="754" caption="E-Business Tax Lookup Codes"]
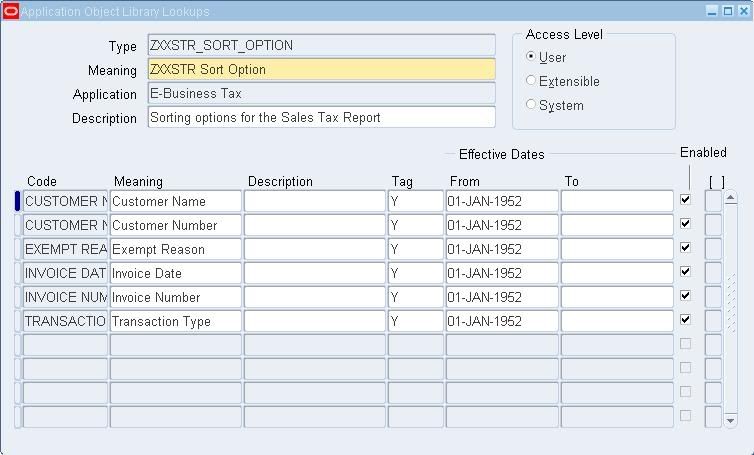 [/caption]
[/caption]Use this window to update existing lookup codes and add additional lookup codes
See also ‘E-Business Tax Lookup Codes in R12’.
Shameem Bauccha
1 Jul 2009
E-Business Tax setup: Create Tax Authorities
Platform: R12
Create Reporting and Collecting Tax Authorities
E-Business Tax Administrator --> Home --> Task List --> External Dependencies --> Create Collecting and Reporting Tax Authorities
Click on the ‘Go to Task’ icon.
[caption id="" align="alignnone" width="926" caption="Legal Authorities"]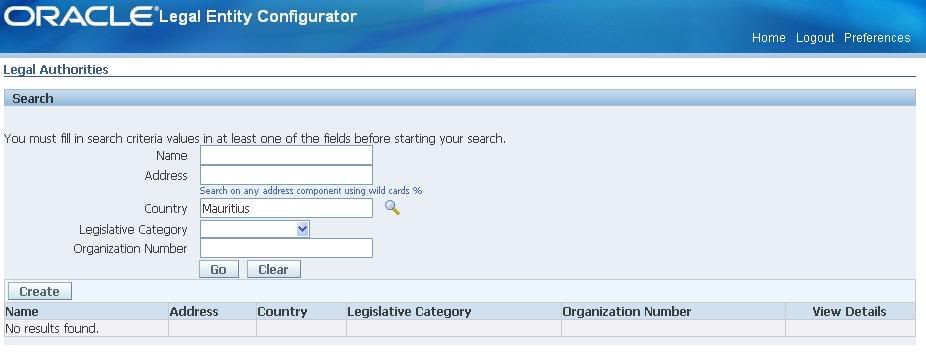 [/caption]
[/caption]
If you have not yet defined a Legal Authority while doing GL setup (in the Legal Entity Configurator Module), you may do so now by clicking on ‘Create’.
[caption id="" align="alignnone" width="916" caption="Create Legal Authority"]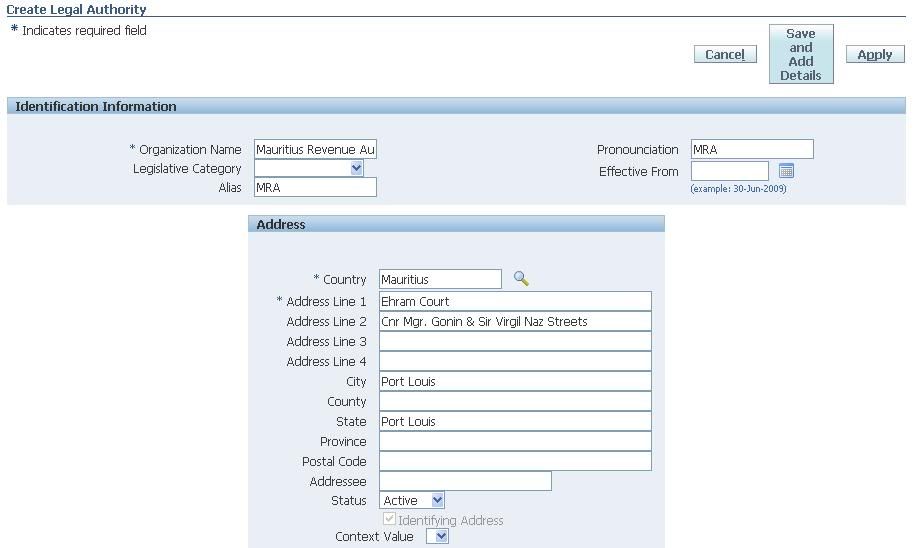 [/caption]
[/caption]
Click on ‘Save and Add Details’.
[caption id="" align="alignnone" width="856" caption="Legal Authority Confirmation"]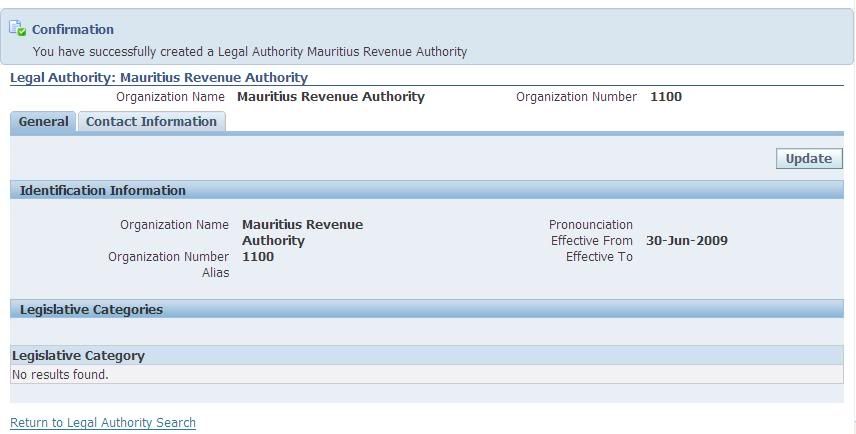 [/caption]
[/caption]
You will get a confirmation message that the Legal Authority has been created.
You can go to the ‘Contact Information’ tab to add contacts and addresses.
Note:
You may also create the Legal Authority as follows:
Legal Entity Manager --> Setup --> Legal Authorities
[caption id="" align="alignnone" width="856" caption="Legal Entity Configurator - Legal Authorities"]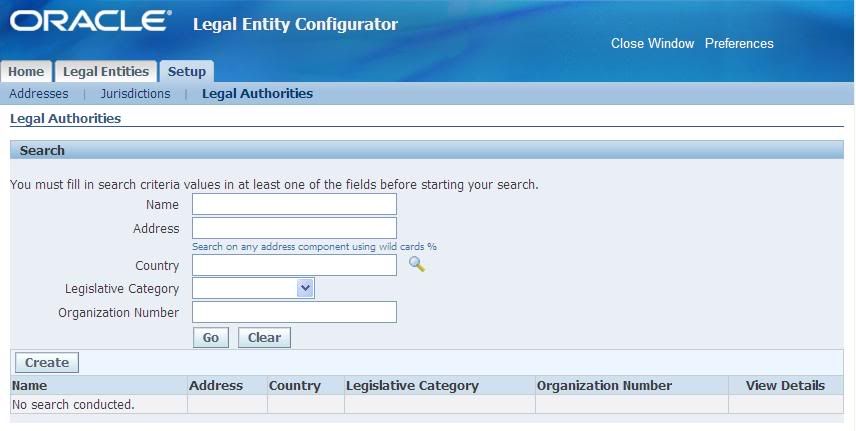 [/caption]
[/caption]
Click on ‘Create’ and proceed as already explained.
You can query and search for the Legal Authority.
[caption id="" align="alignnone" width="853" caption="Legal Authority Search"]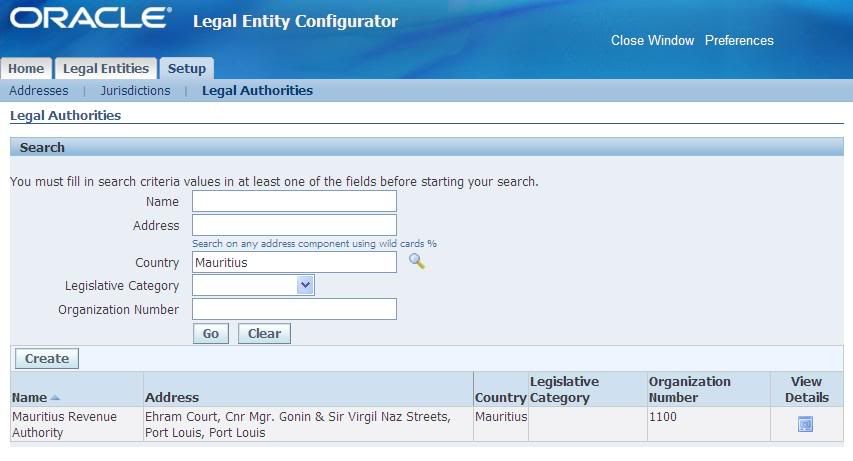 [/caption]
[/caption]
Note that you can add legislative categories if required. Click on the ‘View Details’ icon.
[caption id="" align="alignnone" width="852" caption="Legal Authority"]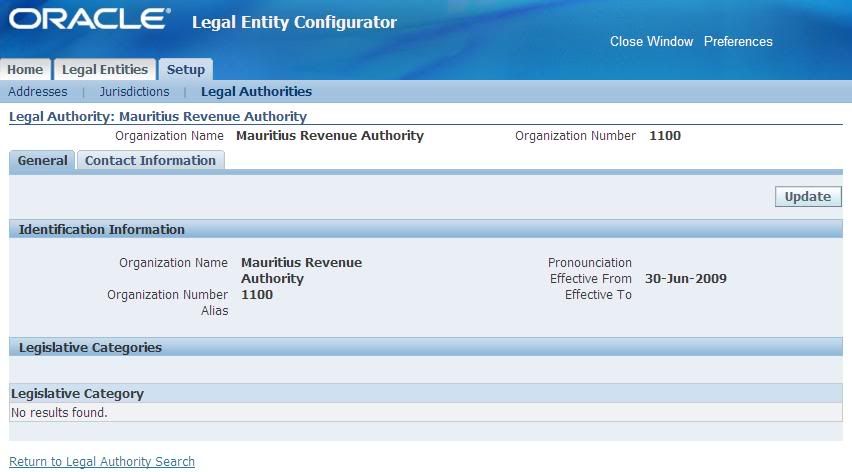 [/caption]
[/caption]
Click on ‘Update’.
[caption id="" align="alignnone" width="851" caption="Update Legal Authority"]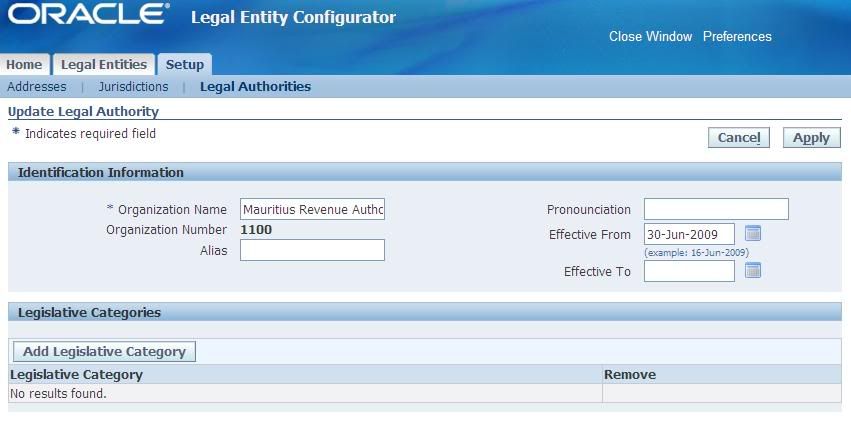 [/caption]
[/caption]
Click on ‘Add Legislative Category’.
[caption id="" align="alignnone" width="724" caption="Add Legislative Category"]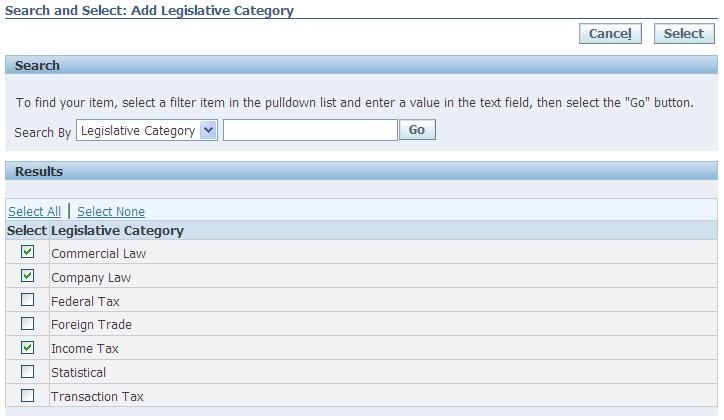 [/caption]
[/caption]
The ‘Search and Select: Add Legislative Category’ window is opened. Click on Go. Check the appropriate categories and click on ‘Select’.
Note: When you set up a Legal Authority, set its Legislative Category to ‘Transaction Tax’.
Refer to Document ‘Legislative Categories’ (Document to follow).
[caption id="" align="alignnone" width="850" caption="Updated Legal Authority"]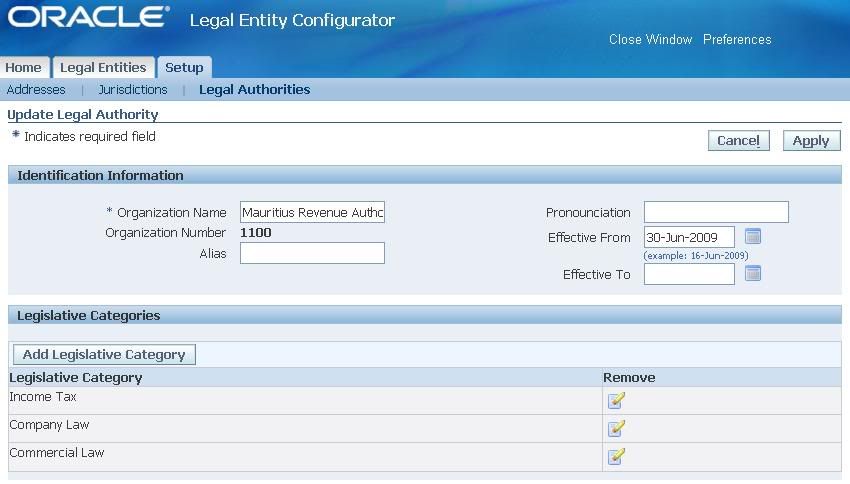 [/caption]
[/caption]
Click on ‘Apply’.
Shameem Bauccha
1 July 2009
1 July 2009
Create Reporting and Collecting Tax Authorities
E-Business Tax Administrator --> Home --> Task List --> External Dependencies --> Create Collecting and Reporting Tax Authorities
Click on the ‘Go to Task’ icon.
[caption id="" align="alignnone" width="926" caption="Legal Authorities"]
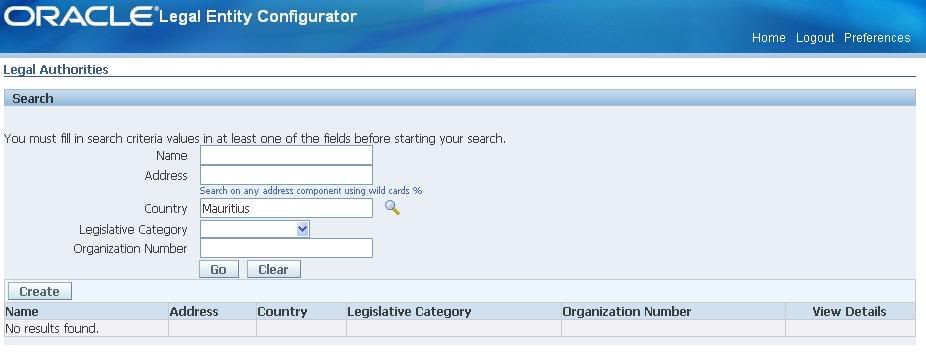 [/caption]
[/caption]If you have not yet defined a Legal Authority while doing GL setup (in the Legal Entity Configurator Module), you may do so now by clicking on ‘Create’.
[caption id="" align="alignnone" width="916" caption="Create Legal Authority"]
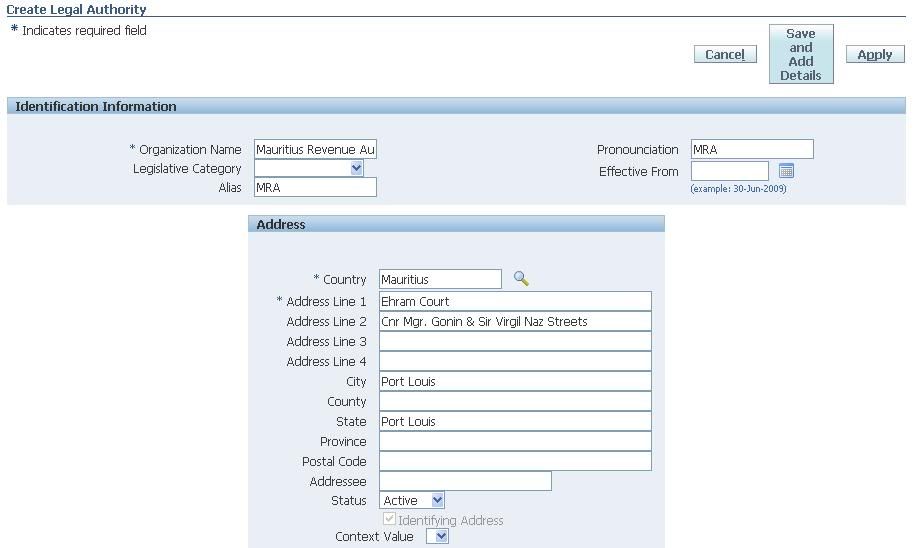 [/caption]
[/caption]Click on ‘Save and Add Details’.
[caption id="" align="alignnone" width="856" caption="Legal Authority Confirmation"]
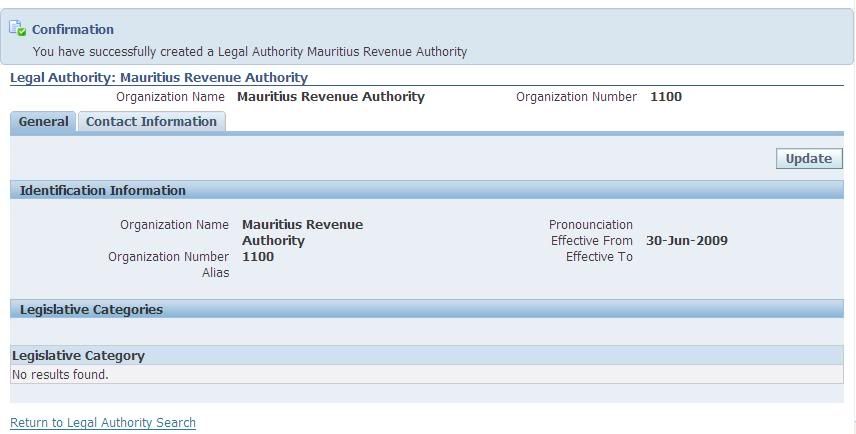 [/caption]
[/caption]You will get a confirmation message that the Legal Authority has been created.
You can go to the ‘Contact Information’ tab to add contacts and addresses.
Note:
You may also create the Legal Authority as follows:
Legal Entity Manager --> Setup --> Legal Authorities
[caption id="" align="alignnone" width="856" caption="Legal Entity Configurator - Legal Authorities"]
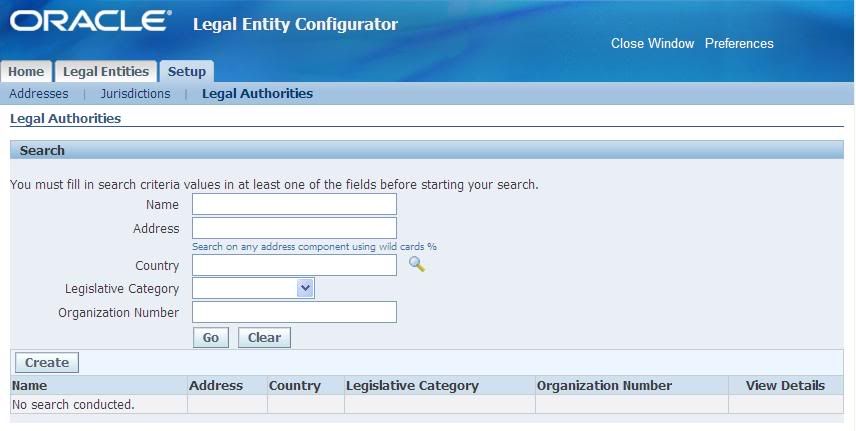 [/caption]
[/caption]Click on ‘Create’ and proceed as already explained.
You can query and search for the Legal Authority.
[caption id="" align="alignnone" width="853" caption="Legal Authority Search"]
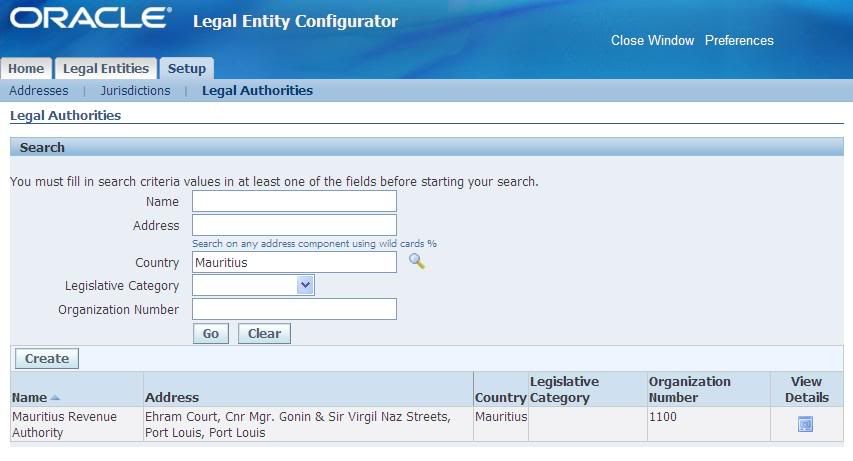 [/caption]
[/caption]Note that you can add legislative categories if required. Click on the ‘View Details’ icon.
[caption id="" align="alignnone" width="852" caption="Legal Authority"]
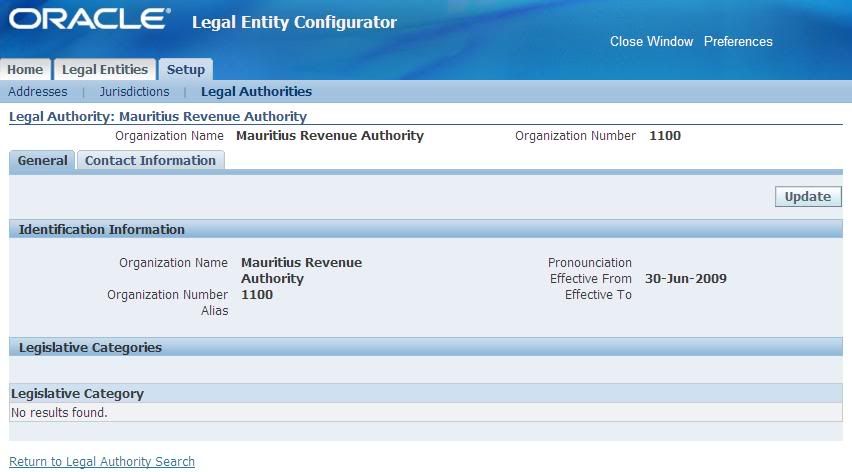 [/caption]
[/caption]Click on ‘Update’.
[caption id="" align="alignnone" width="851" caption="Update Legal Authority"]
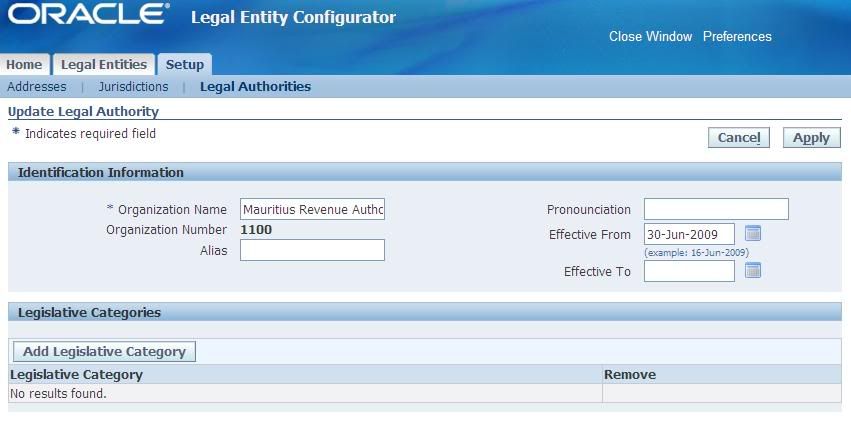 [/caption]
[/caption]Click on ‘Add Legislative Category’.
[caption id="" align="alignnone" width="724" caption="Add Legislative Category"]
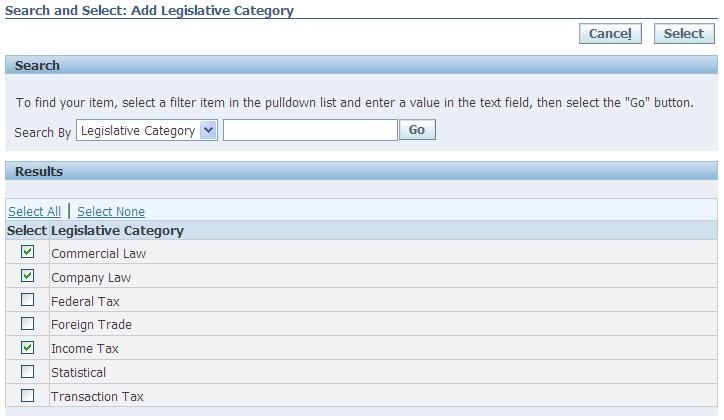 [/caption]
[/caption]The ‘Search and Select: Add Legislative Category’ window is opened. Click on Go. Check the appropriate categories and click on ‘Select’.
Note: When you set up a Legal Authority, set its Legislative Category to ‘Transaction Tax’.
Refer to Document ‘Legislative Categories’ (Document to follow).
[caption id="" align="alignnone" width="850" caption="Updated Legal Authority"]
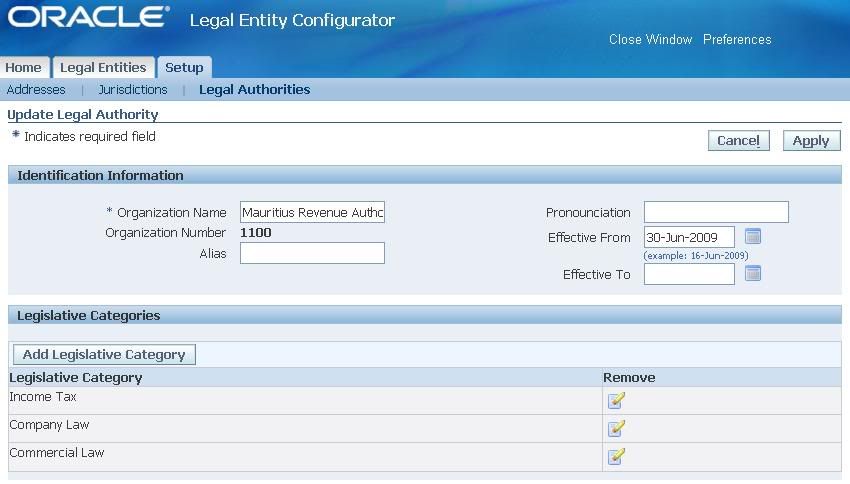 [/caption]
[/caption]Click on ‘Apply’.
Shameem Bauccha
1 July 2009
Shameem Bauccha
1 July 2009
E-Business Tax Setup: Create First PartyLegal Entity and Establishment
Platform: R12
Create First Party: Legal Entity and Establishments
This is a required step if you want to use E-Business Tax. If you are using General Ledger, then you will have already defined the Legal Entity and Establishment.
Refer to the following documents:
- Accounting Setup Manager
- Legal Entity and Establishment
You need to define the following:
- Legal Entity
- Legal Establishments for the Legal Entity
Note that Legal Establishments are setup under a parent Legal Entity.
Click on the ‘Go to Task’ icon. Alternatively you may also navigate as follows:
Legal Entity Manager --> Legal Entity Configurator
[caption id="" align="alignnone" width="852" caption="Legal Entity Configurator Homepage"]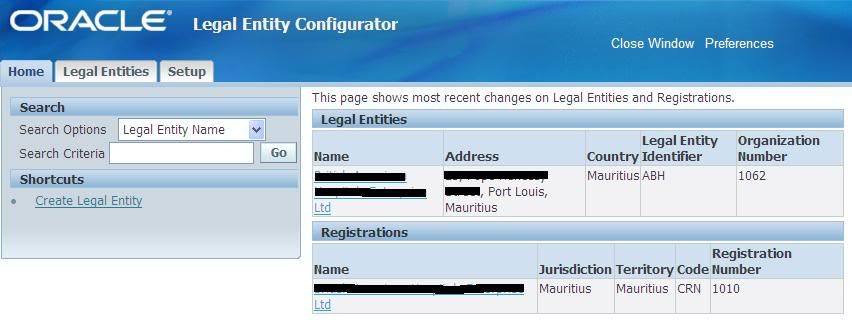 [/caption]
[/caption]
First Party: Legal Establishment
Setup a Legal Establishment for each office, warehouse, centre etc. which requires registration with a tax authority for one or more taxes. You can setup Party Tax Profiles for each Legal Establishment.
[caption id="" align="alignnone" width="855" caption="First Party Legal Entity and Establishment"]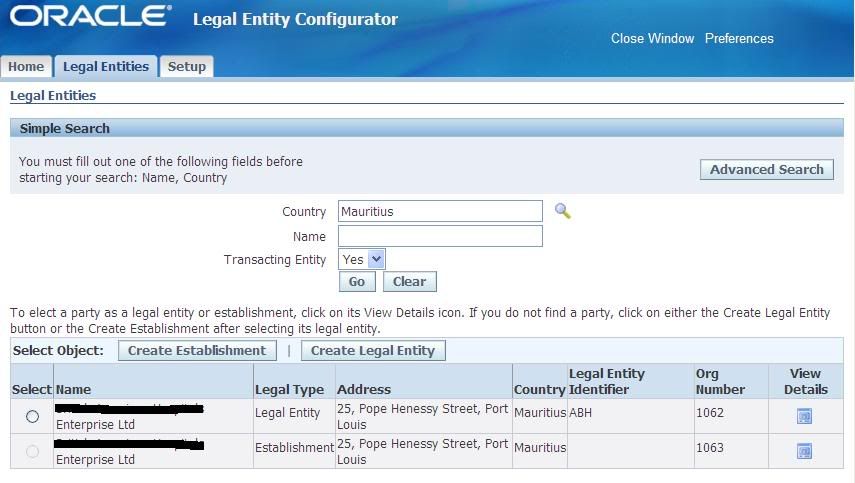 [/caption]
[/caption]
Set the following for each Legal Establishment:
- Party Tax Profiles
- Tax Registrations
[caption id="" align="alignnone" width="854" caption="Establishment"]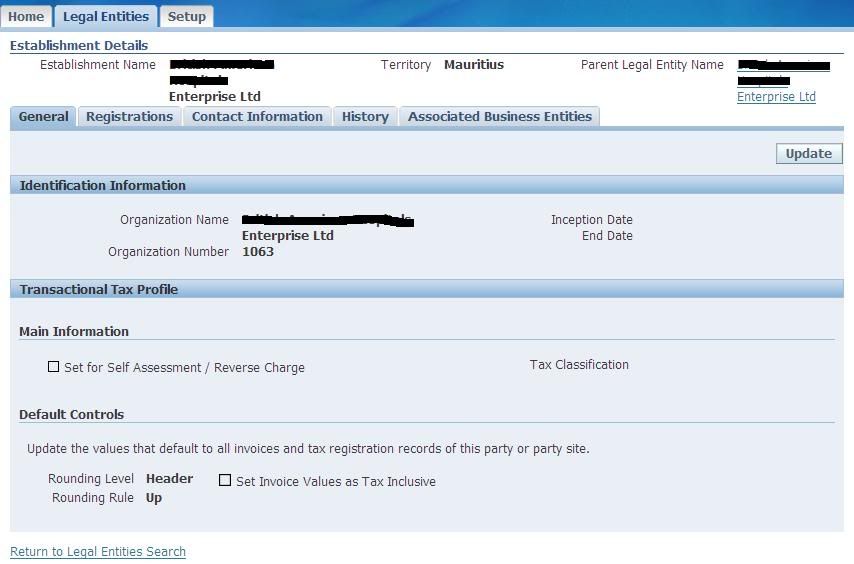 [/caption]
[/caption]
Also setup your Operating Unit.
See Document ‘Operating Unit’ (Document to follow).
Shameem Bauccha
1 July 2009
Create First Party: Legal Entity and Establishments
This is a required step if you want to use E-Business Tax. If you are using General Ledger, then you will have already defined the Legal Entity and Establishment.
Refer to the following documents:
- Accounting Setup Manager
- Legal Entity and Establishment
You need to define the following:
- Legal Entity
- Legal Establishments for the Legal Entity
Note that Legal Establishments are setup under a parent Legal Entity.
Click on the ‘Go to Task’ icon. Alternatively you may also navigate as follows:
Legal Entity Manager --> Legal Entity Configurator
[caption id="" align="alignnone" width="852" caption="Legal Entity Configurator Homepage"]
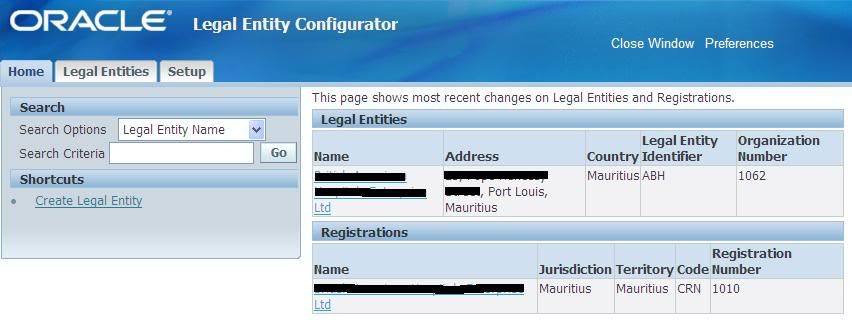 [/caption]
[/caption]First Party: Legal Establishment
Setup a Legal Establishment for each office, warehouse, centre etc. which requires registration with a tax authority for one or more taxes. You can setup Party Tax Profiles for each Legal Establishment.
[caption id="" align="alignnone" width="855" caption="First Party Legal Entity and Establishment"]
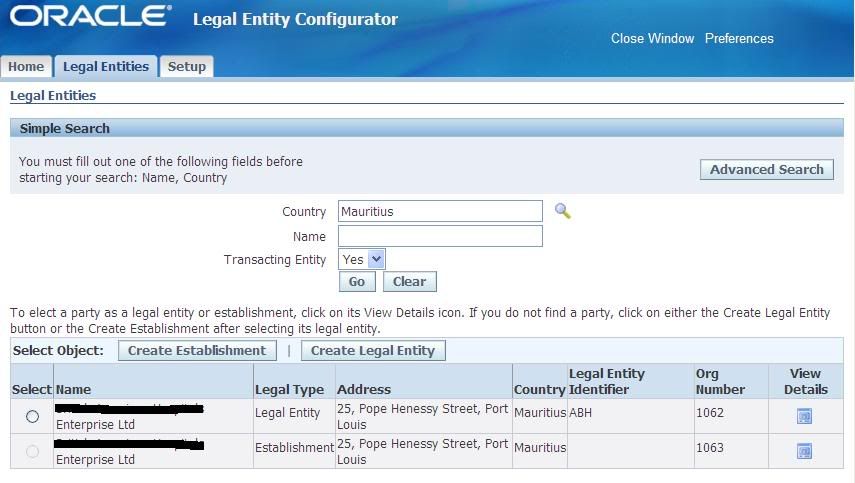 [/caption]
[/caption]Set the following for each Legal Establishment:
- Party Tax Profiles
- Tax Registrations
[caption id="" align="alignnone" width="854" caption="Establishment"]
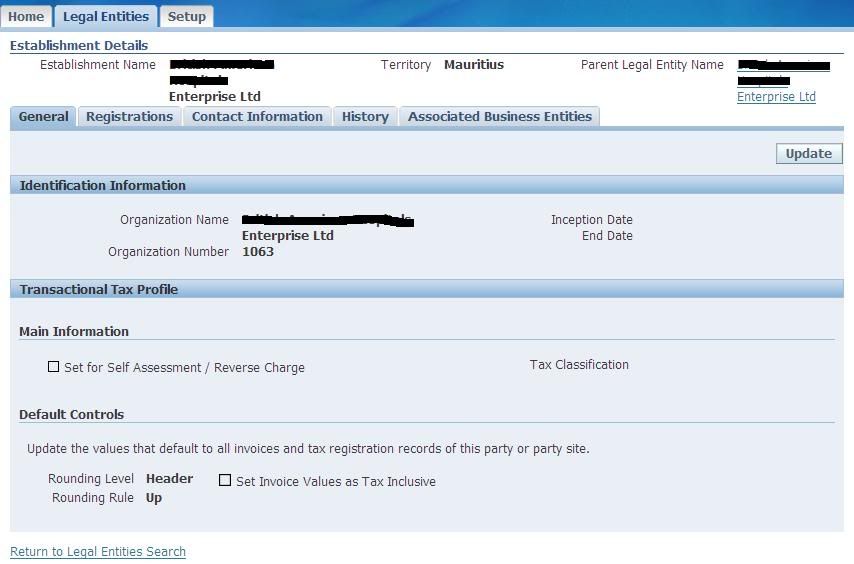 [/caption]
[/caption]Also setup your Operating Unit.
See Document ‘Operating Unit’ (Document to follow).
Shameem Bauccha
1 July 2009
E-Business Tax Setup: External Depedencies
Platform: R12
External Dependencies
[caption id="" align="alignnone" width="743" caption="E-Business Tax Setup - External Dependencies"]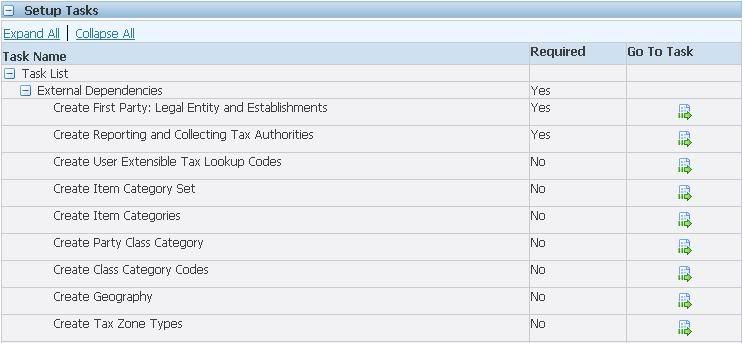 [/caption]
[/caption]
E-Business Administrator --> Home
When you navigate to the E-Business Tax Homepage, you will see a task list that need to be configured before you can use tax in any module.
The task list is broken down in 2 major sections:
External Dependencies refers to setups on other applications that need to be completed before we can complete with tax configuration.
External Dependencies:
In this long list, only the first two tasks are required in all cases.
Shameem Bauccha
1 July 2009
External Dependencies
[caption id="" align="alignnone" width="743" caption="E-Business Tax Setup - External Dependencies"]
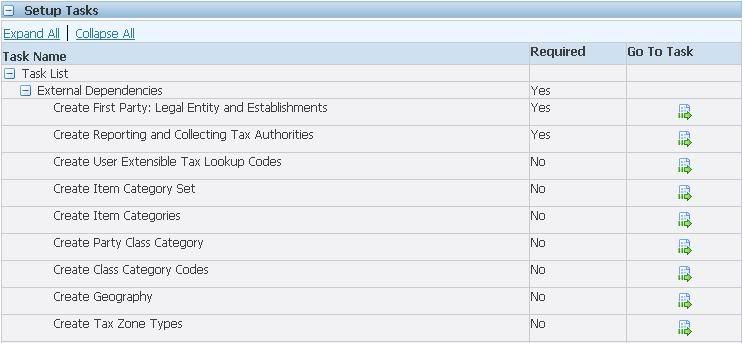 [/caption]
[/caption]E-Business Administrator --> Home
When you navigate to the E-Business Tax Homepage, you will see a task list that need to be configured before you can use tax in any module.
The task list is broken down in 2 major sections:
- External Dependencies
- Tax Configuration
External Dependencies refers to setups on other applications that need to be completed before we can complete with tax configuration.
External Dependencies:
- Create First Party: Legal Entity and Establishments. This is a required step. You need to create a legal entity and an establishment
- Create Reporting and Collecting Tax Authorities. You need to have at least one Legal Authority defined. You can set the Legal Authority as Reporting and Collecting Tax Authorities. In some cases these may be two separate Legal Authorities.
- Create User Extensible Tax Lookup Codes. Preset values already exist. You may decide to alter/add values according to your own requirements.
- Create Item Category sets. This is at Inventory level.
- Create Item Categories. This is at inventory level.
- Create Party Class Category.
- Create Class Category Codes.
- Create Geography. If you have taxes that vary depending on geographical location, then you need to configure geography. This setup will be specific to country requirements where the Operating Unit has transactions.
- Create Tax Zone Types. You can go at levels lower than country level also in case taxes vary within a country (from state to state for example).
In this long list, only the first two tasks are required in all cases.
Shameem Bauccha
1 July 2009
E-Business Tax Setup: Setting Up TCA Geography Hierarchy
Platform: R12
E-Business Tax TCA Geography Hierarchy
In case taxes are levied at a level lower than country level (example at province level) or tax characteristics vary at a level lower than country level, TCA Geography hierarchy must be defined.
TCA Geography hierarchy much be set for each country where there is a tax requirement. The TCA geography hierarchy provides a single reference source for all geographical and location-based information for all E-Business Suite applications.
TCA Geography must be set-up before you can define the following tax-related setups:
- Legal Entities and Establishments
- Tax Zones
- Tax Regimes
- Taxes
- Tax Jurisdictions
- Tax Rules
Use TCA Administration to maintain the following aspects of Geography hierarchy:
- Country Structure
- Geography Types
- Address Validations
In our case we are not using TCA Geography Hierarchy as we have only one tax levied at country level.
Shameem Bauccha
1 July 2009
E-Business Tax TCA Geography Hierarchy
In case taxes are levied at a level lower than country level (example at province level) or tax characteristics vary at a level lower than country level, TCA Geography hierarchy must be defined.
TCA Geography hierarchy much be set for each country where there is a tax requirement. The TCA geography hierarchy provides a single reference source for all geographical and location-based information for all E-Business Suite applications.
TCA Geography must be set-up before you can define the following tax-related setups:
- Legal Entities and Establishments
- Tax Zones
- Tax Regimes
- Taxes
- Tax Jurisdictions
- Tax Rules
Use TCA Administration to maintain the following aspects of Geography hierarchy:
- Country Structure
- Geography Types
- Address Validations
In our case we are not using TCA Geography Hierarchy as we have only one tax levied at country level.
Shameem Bauccha
1 July 2009
Wednesday, July 1, 2009
E-Business Tax Setup: Profile Options
Platform: R12
E-Business Tax Profile Options
All E-Business Tax profiles start with ‘eBTax:’
Navigate to the ‘System Administrator’ Responsibility and query for ‘eBTax:%’
[caption id="" align="alignnone" width="894" caption="EBTax Profile Options"]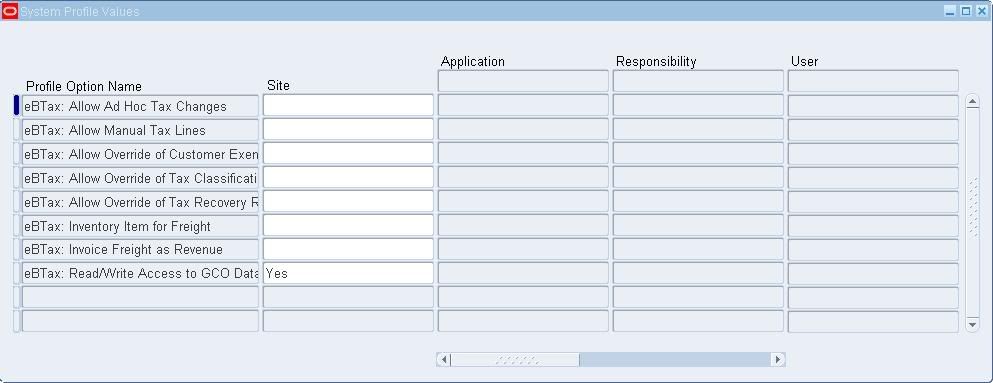 [/caption]
[/caption]
Set the profiles as required at the level required.
Refer to the following documents on profiles:
Define System Profile Values
Shameem Bauccha
30 June 2009
E-Business Tax Profile Options
All E-Business Tax profiles start with ‘eBTax:’
Navigate to the ‘System Administrator’ Responsibility and query for ‘eBTax:%’
[caption id="" align="alignnone" width="894" caption="EBTax Profile Options"]
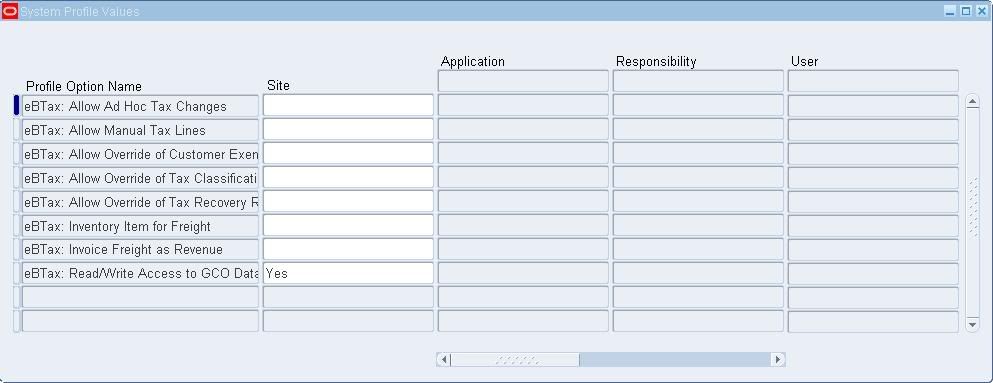 [/caption]
[/caption]Set the profiles as required at the level required.
Refer to the following documents on profiles:
Define System Profile Values
Shameem Bauccha
30 June 2009
Tuesday, June 30, 2009
E-Business Tax Setup: Setup Tax Users
Platform: R12
Seeded E-Business Tax Responsibilities
Oracle E-Business Tax provides 3 seeded responsibilities which you can assign to your tax-users:
- Tax Manager: Highest level of access. Assign to users responsible to setup and maintaining tax configuration data
- Tax Administrator: Assign this responsibility to users who will provide E-Business Tax technical setup and support services.
- Oracle Tax Simulator: Assign to users responsible to test tax setups.
You can of course define your own custom responsibilities.
See document ‘Designing Custom Responsibility’ (Document to follow).
Shameem Bauccha
30 June 2009
Seeded E-Business Tax Responsibilities
Oracle E-Business Tax provides 3 seeded responsibilities which you can assign to your tax-users:
- Tax Manager: Highest level of access. Assign to users responsible to setup and maintaining tax configuration data
- Tax Administrator: Assign this responsibility to users who will provide E-Business Tax technical setup and support services.
- Oracle Tax Simulator: Assign to users responsible to test tax setups.
You can of course define your own custom responsibilities.
See document ‘Designing Custom Responsibility’ (Document to follow).
Shameem Bauccha
30 June 2009
High Level Setup for Oracle E-Business Tax
Platform: R12
Copyright Info: Document from Oracle Help
Oracle E-Business Tax Setup Prerequisites
Complete the setup tasks in the E-Business Suite applications that E-Business Tax uses for tax-related processes. These setup tasks include:
Tax Configuration
Complete the E-Business Tax setup tasks to create a basic tax configuration for each of your tax regimes. A basic tax configuration contains the data applicable to the taxes belonging to a tax regime.
The tax configuration setup tasks are:
Where applicable, add tax reporting codes for the tax.
Fiscal Classification System
Complete the E-Business Tax setup tasks for fiscal classifications, if you intend to use fiscal classifications in the creation of tax rules for tax determination. Complete each setup task that applies.
Country Defaults
Set up country default controls to default tax registration information for the applicable tax regimes and taxes to legal establishment party tax profiles.
Tax Exceptions
Set up tax exceptions to apply special tax rates to products.
Tax Rules
Set up tax rules to manage the setup and execution of the E-Business Tax tax determination process for your tax regimes and taxes.
Complete First Party Legal Entity Party Tax Profile
Complete the party tax profile of the first party legal entity.
First Party Legal Establishment Party Tax Profile
Complete the party tax profile for each legal establishment belonging to the first party legal entity.
Party Tax Profiles for Third Parties
Set up third party tax profiles for your customers and customer sites and suppliers and supplier sites.
Customers
Suppliers
Configuration Owner Tax Options
Where applicable, set up configuration owner tax options for a combination of configuration owner and application event class.
Application Tax Options
Set up application tax options to update migrated tax setup or to create new tax setup based on the Release 11i defaulting hierarchy model. The defaulting hierarchy model defaults tax classification codes to transactions.
Note: You must complete additional setup tasks to use migrated tax data on transactions with E-Business Tax.
Make Tax Available on Transactions
After you complete your tax setup and verify that the tax setup behaves according to your requirements, you can enable each tax in the tax regime. Enabling a tax makes it available for use on transactions.
Simulate Transactions
After you complete your setup tasks, use the Tax Simulator to test the details of your tax configuration.
Using the Tax Configuration Region
After you complete tax setups, you can use the Tax Configuration region to display tax configuration data by country or by tax regime.
Oracle Help
30 June 2009
Copyright Info: Document from Oracle Help
Oracle E-Business Tax Setup Prerequisites
Complete the setup tasks in the E-Business Suite applications that E-Business Tax uses for tax-related processes. These setup tasks include:
- Legal Entities and Establishments - Set up legal entities and establishments to represent the first parties and tax authorities involved in your tax transactions.
- Lookup Codes - Set up lookup codes for E-Business Tax lookup types.
- Inventory Item Category Sets and Categories - Set up Inventory item categories for the items involved in your tax transactions. You associate Inventory item categories with product fiscal classifications to use in tax determination.
- TCA Party Class Categories and Codes - Set up TCA classifications to create tax-related categories to classify third parties for tax purposes.
- Tax Zones - Set up tax zones to group together geographical regions that share the same tax requirement.
Tax Configuration
Complete the E-Business Tax setup tasks to create a basic tax configuration for each of your tax regimes. A basic tax configuration contains the data applicable to the taxes belonging to a tax regime.
The tax configuration setup tasks are:
- Tax Authority Party Tax Profiles - Set up a party tax profile for each tax authority involved in your transaction taxes.
- Tax Regimes - Set up tax regimes in each country and geographical region where you do business and where a separate tax applies.
- First Party Legal Entity Party Tax Profiles - Set up a party tax profile for each first party legal entity involved in your transaction taxes. When you first set up the party tax profile, set up configuration options for the tax regimes associated with the party.
- Configuration Options - Set up configuration options to associate tax regimes with first parties.
- Service Subscriptions and Exclusions - Where applicable, set up service subscriptions and service exclusions to use the tax services of external service providers for tax calculation.
- Taxes - Set up a record for each of the taxes belonging to a tax regime.
- Tax Reporting Codes - Set up tax reporting types and tax reporting codes to capture additional tax information on transactions for your tax reports, and apply them to the entities that you want to report on for each tax.
Where applicable, add tax reporting codes for the tax.
- Tax Status - Set up the tax statuses for each tax.
- Tax Jurisdictions - Set up tax jurisdictions for each tax to identify the geographical locations where the tax authority levies the tax.
- Tax Recovery Rates - Set up tax recovery rates for each tax for full or partial recovery of taxes on transactions.
- Tax Accounts - Where applicable, enter or update tax accounts for each tax recovery rate.
- Tax Rates - Set up tax rates for each tax.
- Tax Accounts - Where applicable, enter or update tax accounts for each tax rate.
- Tax Reporting Codes - Where applicable, add tax reporting codes for each tax rate.
Fiscal Classification System
Complete the E-Business Tax setup tasks for fiscal classifications, if you intend to use fiscal classifications in the creation of tax rules for tax determination. Complete each setup task that applies.
- Oracle Inventory - Set up Inventory-based product fiscal classification types using Oracle Inventory category sets. The product fiscal classification is defaulted on the transaction line for any item that belongs to the inventory category set.
- Product Classification - Set up product fiscal classifications against an Inventory category set.
- Product Intended use - Set up product intended use fiscal classifications against an Inventory category set when the intended use of the Inventory item is a factor either in tax determination or the tax recovery rate.
- Non-Inventory - Set up non-Inventory-based product fiscal classification types using the E-Business Tax product category. You use the E-Business Tax product category if you do not use Oracle Inventory and for other special product classification needs.
- Product Classification - Set up product fiscal classifications using the E-Business Tax product category. You can enter these product fiscal classification codes on a transaction line irrespective of the item.
- Product Intended Use - Set up product intended use fiscal classifications using the E-Business Tax product category when the intended use of the product fiscal classification is a factor either in tax determination or the tax recovery rate.
- Party Classification - Set up party fiscal classifications for your customers and customer sites and suppliers and supplier sites. You can also use the legal classification tax usage of legal activity codes according to your tax determination and tax reporting requirements.
- Transaction Classification - Set up transaction fiscal classifications to classify transactions for tax determination and tax reporting purposes.
- Transaction Business Categories - Set up a hierarchy of transaction fiscal classification codes under transaction business categories to identify specific transaction events.
- Document Classification - Set up document fiscal classifications to classify transactions that require special documentation to accompany the transaction.
- User Defined Transaction Classification - Set up user defined transaction fiscal classification codes to classify any tax requirement that you cannot define using the existing fiscal classification types.
Country Defaults
Set up country default controls to default tax registration information for the applicable tax regimes and taxes to legal establishment party tax profiles.
Tax Exceptions
Set up tax exceptions to apply special tax rates to products.
Tax Rules
Set up tax rules to manage the setup and execution of the E-Business Tax tax determination process for your tax regimes and taxes.
Complete First Party Legal Entity Party Tax Profile
Complete the party tax profile of the first party legal entity.
- Party Classifications - If applicable, associate party fiscal classification codes with this party to use as determining factors in tax rules.
- Tax Reporting Codes - If you associated tax reporting types with party tax profile, enter any applicable tax reporting codes.
First Party Legal Establishment Party Tax Profile
Complete the party tax profile for each legal establishment belonging to the first party legal entity.
- Tax Registration - Set up tax registrations records for the first party legal establishment.
- Tax Accounts - Where applicable, enter or update tax accounts for each tax registration.
- Tax Reporting Codes - If you associated tax reporting types with tax registration, enter any applicable tax reporting codes.
- Party Fiscal Classifications - If applicable, associate party fiscal classification codes with this party to use as determining factors in tax rules.
- Tax Reporting Codes - If you associated tax reporting types with party tax profile, enter any applicable tax reporting codes.
Party Tax Profiles for Third Parties
Set up third party tax profiles for your customers and customer sites and suppliers and supplier sites.
Customers
- Party Tax Profile Details - Set up a party tax profile for each customer.
- Tax Registration - Set up tax registrations records for the customer.
- Tax Exemption - Set up tax exemptions for the customer and customer sites.
- Tax Reporting Codes - If you associated tax reporting types with tax registration, enter any applicable tax reporting codes.
- Party Fiscal Classifications - If applicable, associate party fiscal classification codes with this party to use as determining factors in tax rules.
- Tax Reporting Codes - If you associated tax reporting types with party tax profile, enter any applicable tax reporting codes.
Suppliers
- Party Tax Profile Details - Set up a party tax profile for each supplier.
- Party Fiscal Classifications - If applicable, associate party fiscal classification codes with this party to use as determining factors in tax rules.
- Tax Reporting Codes - If you associated tax reporting types with party tax profile, enter any applicable tax reporting codes.
Configuration Owner Tax Options
Where applicable, set up configuration owner tax options for a combination of configuration owner and application event class.
Application Tax Options
Set up application tax options to update migrated tax setup or to create new tax setup based on the Release 11i defaulting hierarchy model. The defaulting hierarchy model defaults tax classification codes to transactions.
Note: You must complete additional setup tasks to use migrated tax data on transactions with E-Business Tax.
Make Tax Available on Transactions
After you complete your tax setup and verify that the tax setup behaves according to your requirements, you can enable each tax in the tax regime. Enabling a tax makes it available for use on transactions.
Simulate Transactions
After you complete your setup tasks, use the Tax Simulator to test the details of your tax configuration.
Using the Tax Configuration Region
After you complete tax setups, you can use the Tax Configuration region to display tax configuration data by country or by tax regime.
Oracle Help
30 June 2009
Oracle E-Business Tax Overview
Platform: R12
Copyright Info: Entire Document sourced from Oracle Help
Oracle E-Business Tax
[caption id="" align="alignnone" width="829" caption="E-Business Tax Homepage"]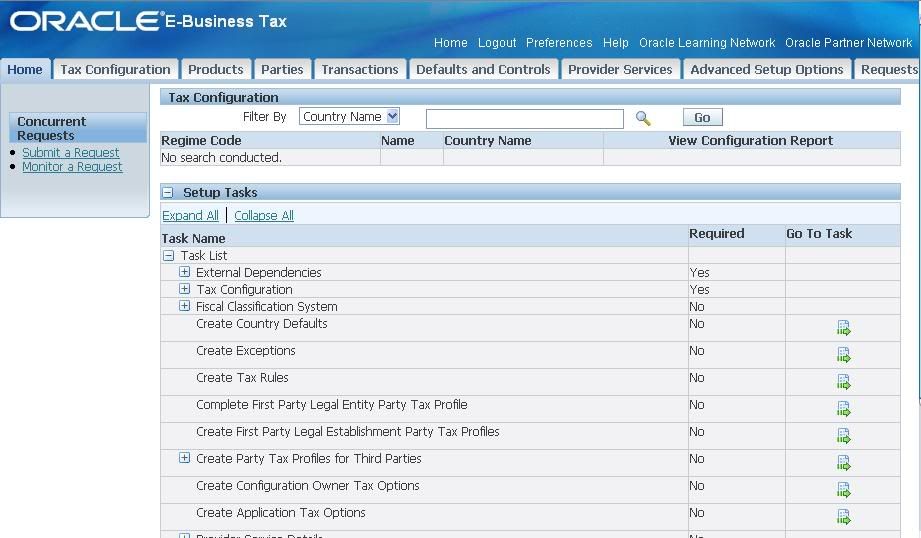 [/caption]
[/caption]
E-Business Tax allows transaction tax requirements in all geographic locations where the company has business. Configure your taxes to include rules, default values etc. for each tax requirement. At transaction time E-Business Tax uses tax configuration to determine which tax applies. Based on this the tax amounts are calculated.
Tasks involved in setting up tax requirement fall in the following categories:
E-Business Tax and Transaction Taxes
E-Business Tax provides tax services for Order to Cash and Procure to Pay business flows in these applications:
E-Business Tax does not provide tax services for these transactions:
You can continue to set up and maintain these taxes in the Oracle E-Business Suite using the functionality available from Release 11i.
Oracle Help
30 June 2009
Copyright Info: Entire Document sourced from Oracle Help
Oracle E-Business Tax
[caption id="" align="alignnone" width="829" caption="E-Business Tax Homepage"]
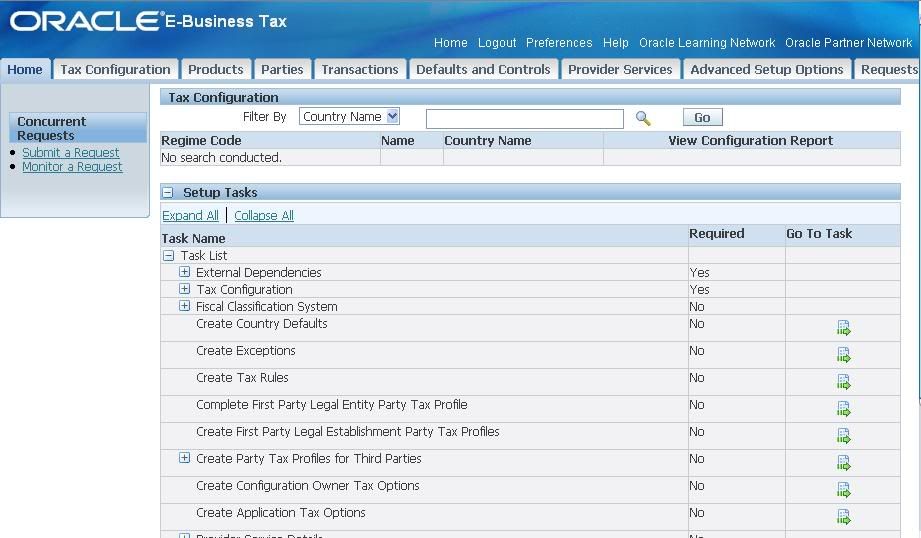 [/caption]
[/caption]E-Business Tax allows transaction tax requirements in all geographic locations where the company has business. Configure your taxes to include rules, default values etc. for each tax requirement. At transaction time E-Business Tax uses tax configuration to determine which tax applies. Based on this the tax amounts are calculated.
Tasks involved in setting up tax requirement fall in the following categories:
- Setting up transaction taxes. Evaluate your tax configuration first.
- Completing all of the setups and settings related to the processing of taxes on transactions.
- Setting up tax rules and defaults to manage tax processing.
E-Business Tax and Transaction Taxes
E-Business Tax provides tax services for Order to Cash and Procure to Pay business flows in these applications:
- Advanced Global Intercompany System
- Consigned Inventory
- Oracle General Ledger
- Oracle Internet Expenses
- Oracle iProcurement
- Oracle iStore
- Oracle Order Capture
- Oracle Order Management
- Oracle Payables
- Oracle Projects
- Oracle Purchasing
- Oracle Receivables
- Oracle Services Contracts
- Oracle Trade Management
E-Business Tax does not provide tax services for these transactions:
- Payables withholding taxes.
- Latin American Receivables transactions.
- India transaction taxes.
You can continue to set up and maintain these taxes in the Oracle E-Business Suite using the functionality available from Release 11i.
Oracle Help
30 June 2009
Monday, June 29, 2009
Accounts Payable Setup: Define Payment Terms
Define Payment Terms
Platform: R12
Payables Manager --> Setup --> Invoice --> Payment Terms
Payments Terms are assigned to an Invoice to automatically create scheduled payment when Payables Invoice Validation is submitted for the Invoice
You can define payment terms to create multiple scheduled payment lines and multiple levels of discounts. You can create an unlimited number of payment terms.
Payment terms have one or more payment terms lines, each of which creates one scheduled payment. Each payment terms line and each corresponding scheduled payment has a due date or a discount date based on one of the following:
[caption id="" align="alignnone" width="764" caption="Payment Terms"]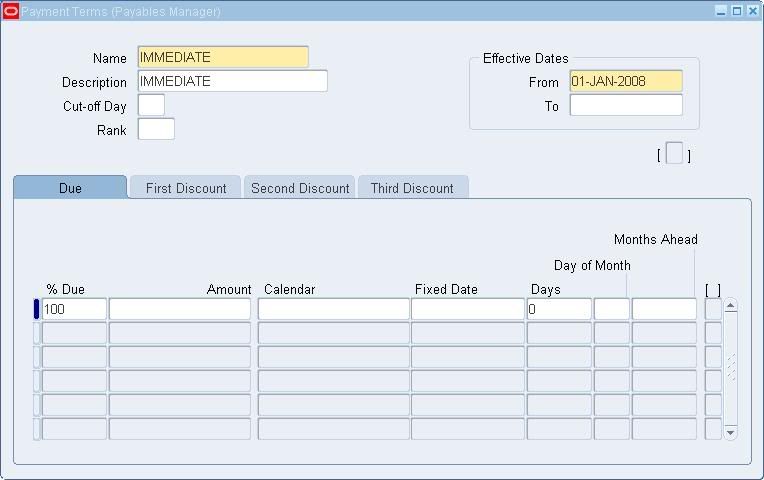 [/caption]
[/caption]
Enter % due or Amount to determine the portion of an invoice due on the scheduled payment.
In the Due tab, choose between Calendar, Fixed Date, Days and Day of Month and Months Ahead to determine the due date.
Note: You cannot use a special calendar to define discount terms.
(Document based on Oracle Window Help)
Bauccha Shameem
29 June 2009
Platform: R12
Payables Manager --> Setup --> Invoice --> Payment Terms
Payments Terms are assigned to an Invoice to automatically create scheduled payment when Payables Invoice Validation is submitted for the Invoice
You can define payment terms to create multiple scheduled payment lines and multiple levels of discounts. You can create an unlimited number of payment terms.
Payment terms have one or more payment terms lines, each of which creates one scheduled payment. Each payment terms line and each corresponding scheduled payment has a due date or a discount date based on one of the following:
- a specific day of a month, such as the 15th of the month
- a specific date, for example, March 15, 2002
- a number of days added to your terms date, such as 14 days after the terms date
- a special calendar that specifies a due date for the period that includes the invoice terms date. Only due dates can be based on a special calendar. Discount dates cannot be based on a special calendar.
[caption id="" align="alignnone" width="764" caption="Payment Terms"]
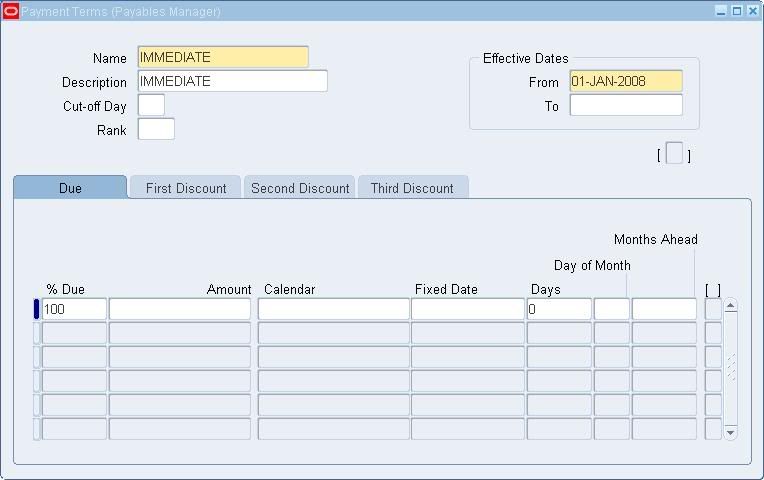 [/caption]
[/caption]Define Payment Terms
- Enter Unique payment term name and description.
- If you enter Day of Month terms, enter a Cut-off Day.
- If you enable Automatic Interest Calculation using the Interest Payables Options, enter a unique value in the Rank field.
- Enter each payment terms line.
Enter % due or Amount to determine the portion of an invoice due on the scheduled payment.
In the Due tab, choose between Calendar, Fixed Date, Days and Day of Month and Months Ahead to determine the due date.
- If you use discount terms, define payment terms lines in the First Discount , Second Discount, and Third Discount tabs. Define your discounts so that the first discount has an earlier discount date than the second and so on. You can realize only one discount on a payment terms line.
Note: You cannot use a special calendar to define discount terms.
(Document based on Oracle Window Help)
Bauccha Shameem
29 June 2009
Accounts Payable Setup: Set Multi-Org Preferences
Set Multi-Org Preferences (optionally required)
Platform: R12
Payables Manager --> Setup --> Options --> User Operating Unit Preferences
[caption id="" align="alignnone" width="801" caption="Multi-Org Preferences"]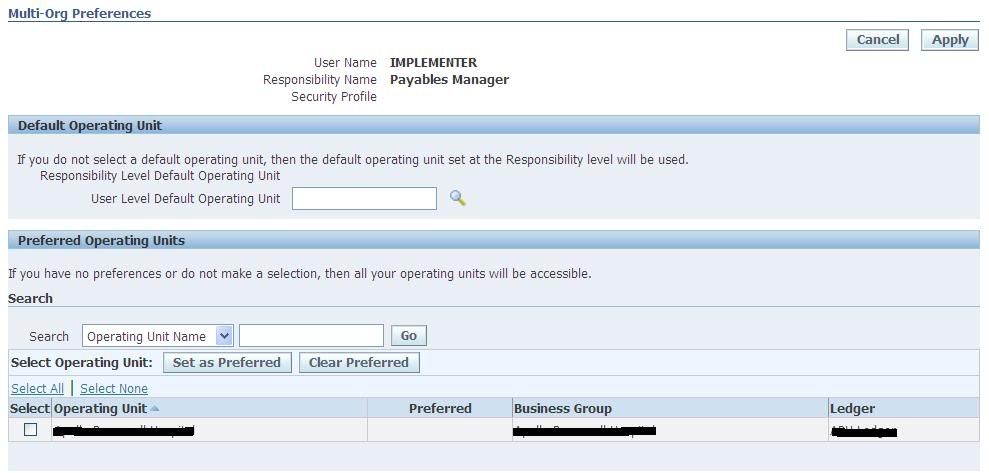 [/caption]
[/caption]
If you are using a Multi-Org structure, and you want to restrict Org Access, then set the Multi-Org Preferences.
Set the User Level Default Operating Unit.
Set the Preferred Operating Units.
Bauccha Shameem
29 June 2009
Platform: R12
Payables Manager --> Setup --> Options --> User Operating Unit Preferences
[caption id="" align="alignnone" width="801" caption="Multi-Org Preferences"]
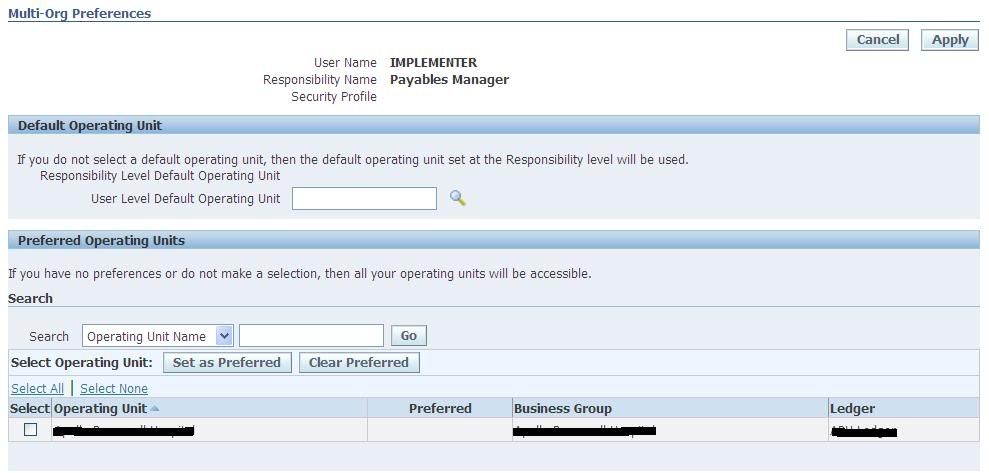 [/caption]
[/caption]If you are using a Multi-Org structure, and you want to restrict Org Access, then set the Multi-Org Preferences.
Set the User Level Default Operating Unit.
Set the Preferred Operating Units.
Bauccha Shameem
29 June 2009
Thursday, June 25, 2009
Accounts Payable Setup - Define Payables Options
Platform: R12
You cannot define the Payables Options unless the Financials Options have been defined.
Payables Manager --> Setup --> Options --> Payables Options
Based on your profile options, your ‘Operating Unit’ is automatically picked up.
[caption id="" align="alignnone" width="755" caption="Payables Options: Accounting Option"]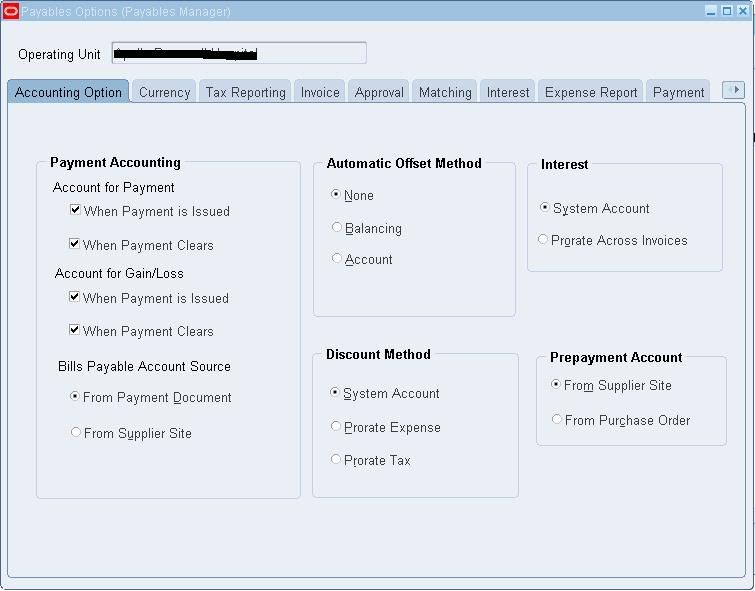 [/caption]
[/caption]
[caption id="" align="alignnone" width="754" caption="Payables Options: Currency"]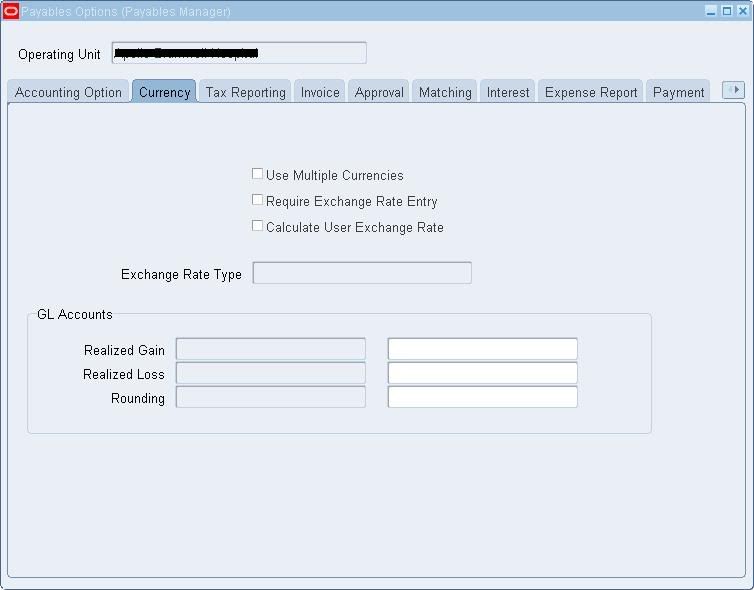 [/caption]
[/caption]
[caption id="" align="alignnone" width="754" caption="Payables Options: Tax Reporting"]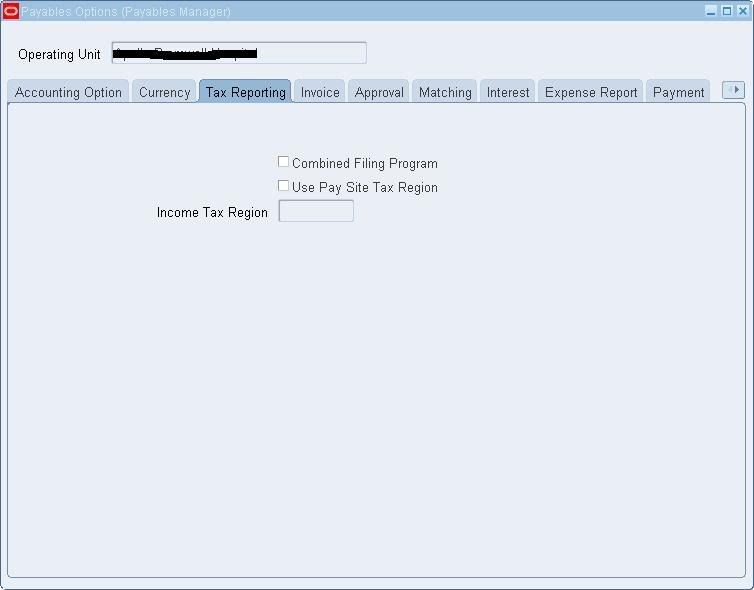 [/caption]
[/caption]
[caption id="" align="alignnone" width="754" caption="Payables Options: Invoice"]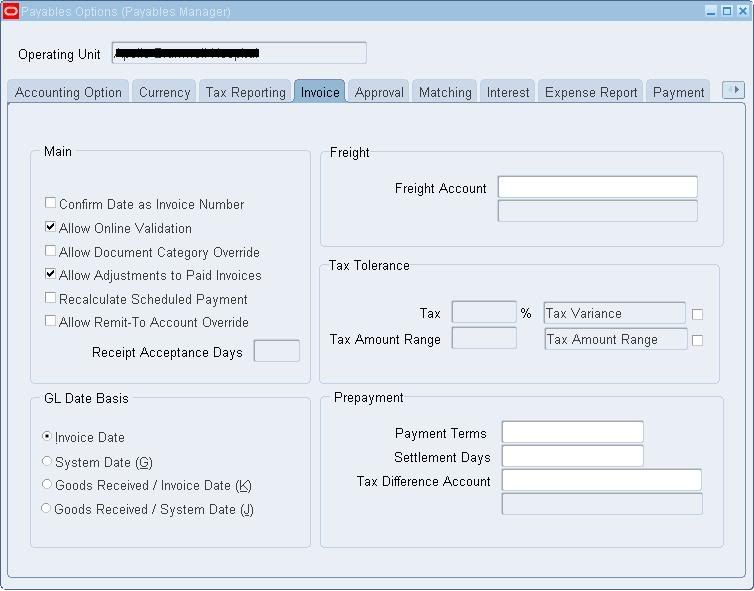 [/caption]
[/caption]
[caption id="" align="alignnone" width="754" caption="Payables Options: Approval"]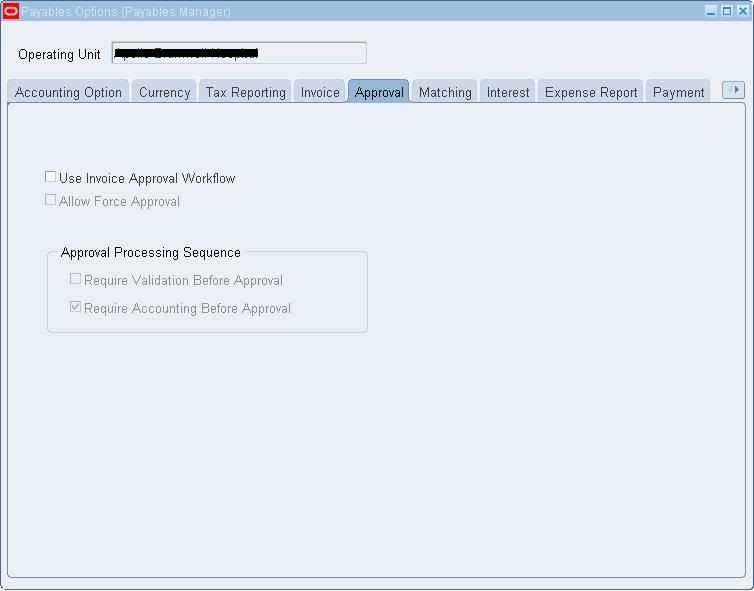 [/caption]
[/caption]
[caption id="" align="alignnone" width="755" caption="Payable Options: Expense Report"]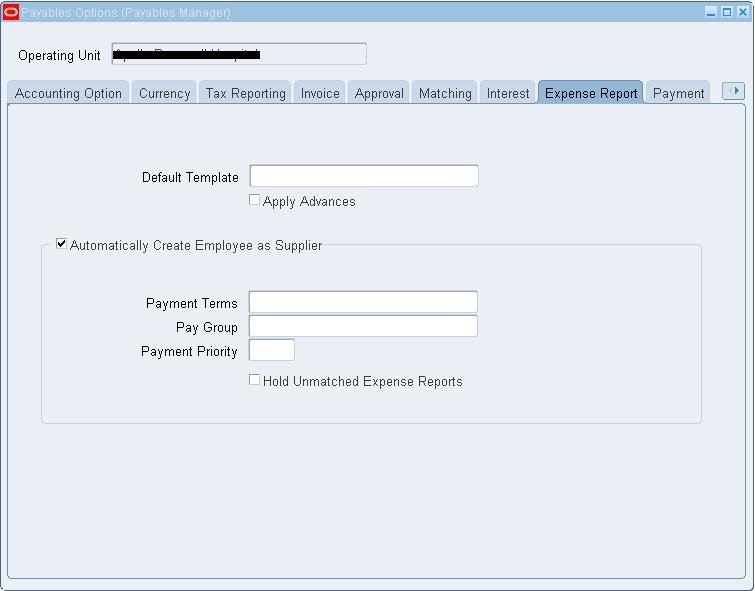 [/caption]
[/caption]
You cannot define the Payables Options unless the Financials Options have been defined.
Payables Manager --> Setup --> Options --> Payables Options
Based on your profile options, your ‘Operating Unit’ is automatically picked up.
1. Accounting Option
[caption id="" align="alignnone" width="755" caption="Payables Options: Accounting Option"]
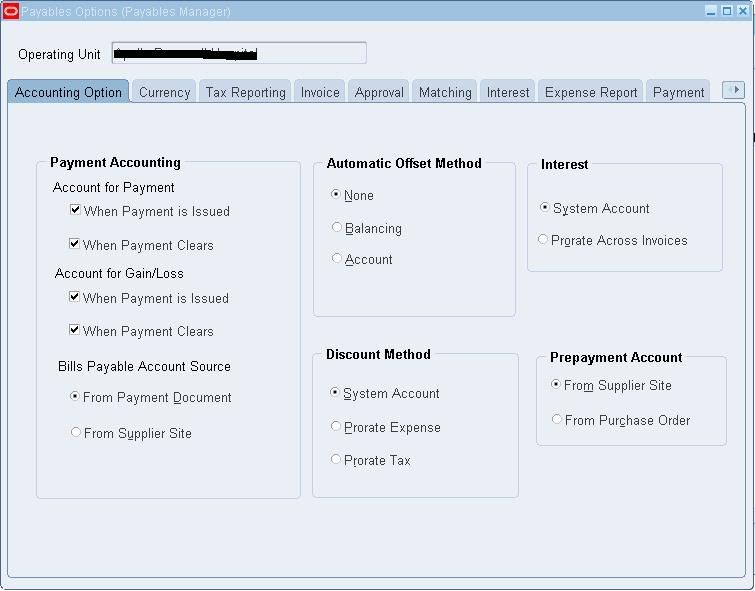 [/caption]
[/caption]
2. Currency
[caption id="" align="alignnone" width="754" caption="Payables Options: Currency"]
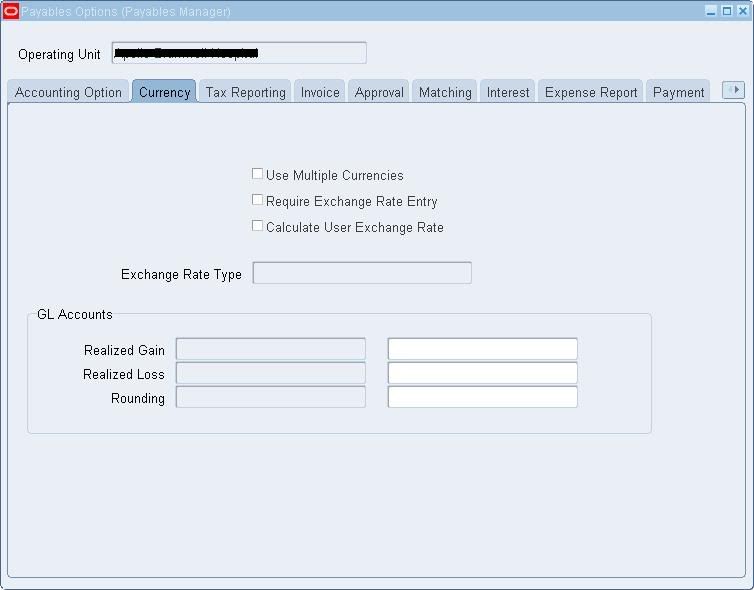 [/caption]
[/caption]
3. Tax Reporting
[caption id="" align="alignnone" width="754" caption="Payables Options: Tax Reporting"]
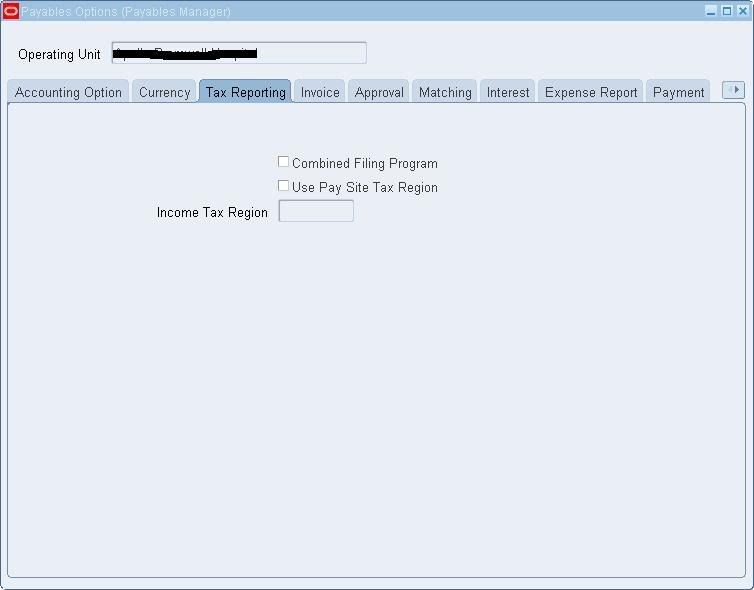 [/caption]
[/caption]
4. Invoice
[caption id="" align="alignnone" width="754" caption="Payables Options: Invoice"]
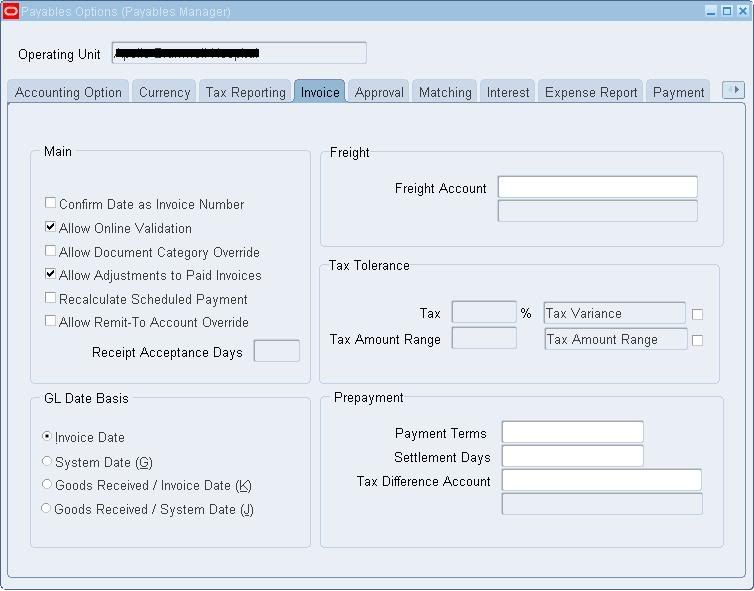 [/caption]
[/caption]5. Approval
[caption id="" align="alignnone" width="754" caption="Payables Options: Approval"]
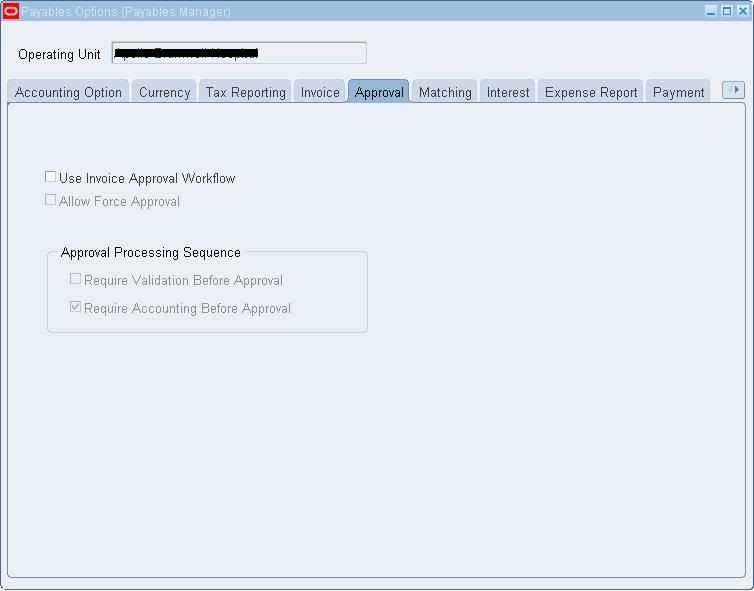 [/caption]
[/caption]6. Matching
[caption id="" align="alignnone" width="755" caption="Payable Options: Matching"]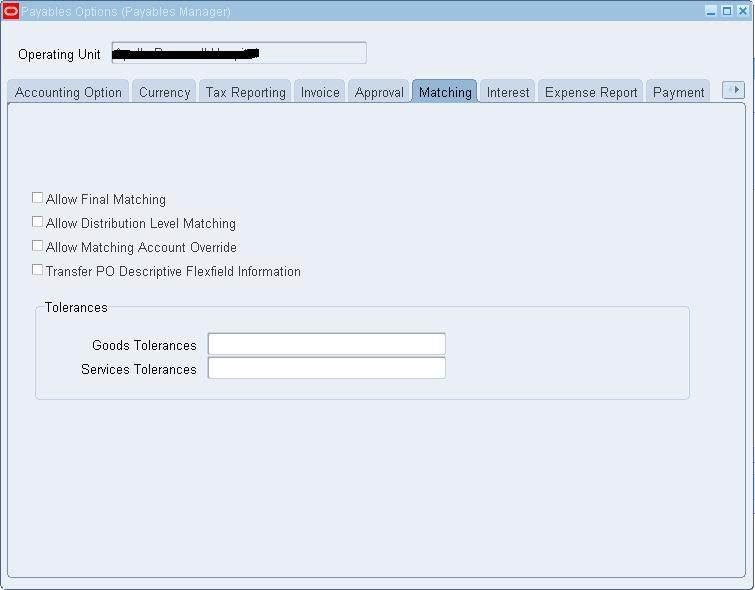 [/caption]
[/caption]
7. Interest
[caption id="" align="alignnone" width="754" caption="Payables Options: Interest"]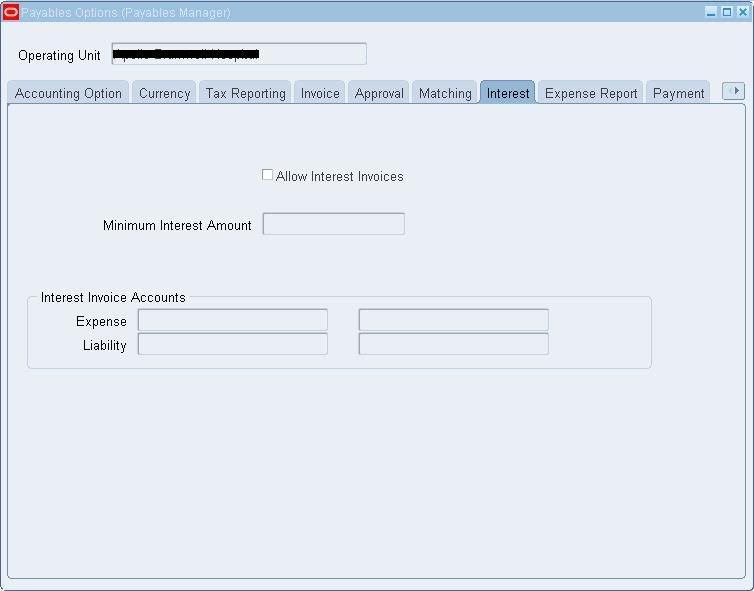 [/caption]
[/caption]
8. Expense Report
[caption id="" align="alignnone" width="755" caption="Payable Options: Expense Report"]
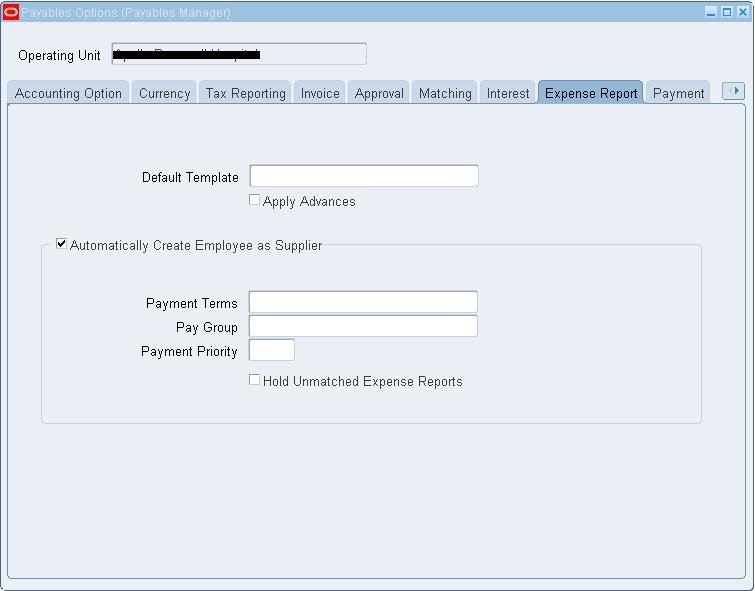 [/caption]
[/caption]9. Payment
[caption id="" align="alignnone" width="754" caption="Payable Options: Payment"]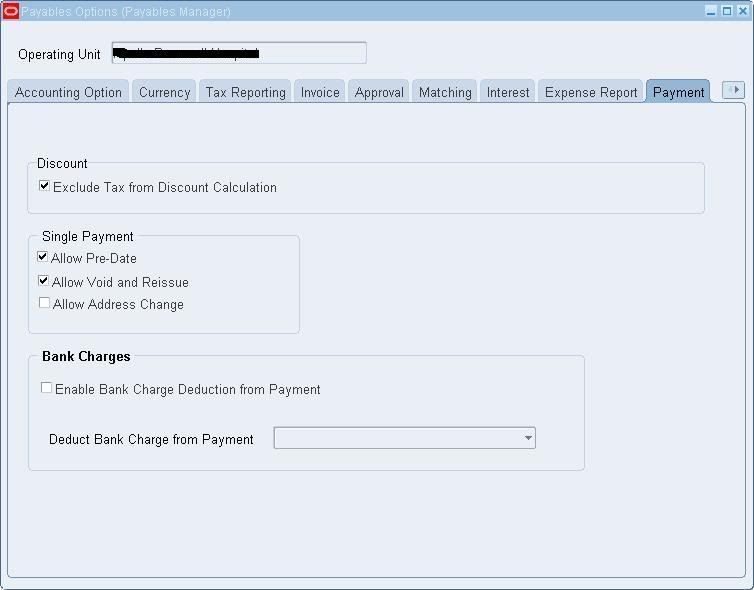 [/caption]
[/caption]
10. Withholding Tax
[caption id="" align="alignnone" width="754" caption="Payable Options: Withholding Tax"]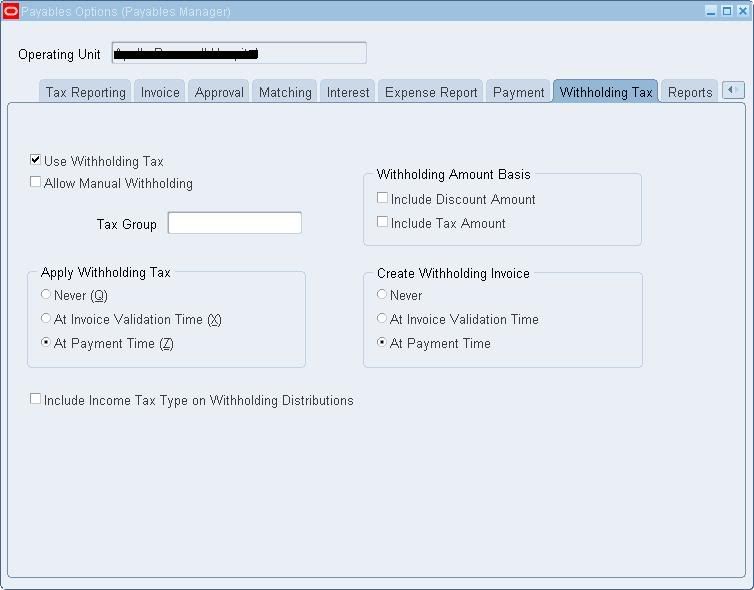 [/caption]
[/caption]
11. Report
[caption id="" align="alignnone" width="754" caption="Payable Options: Reports"]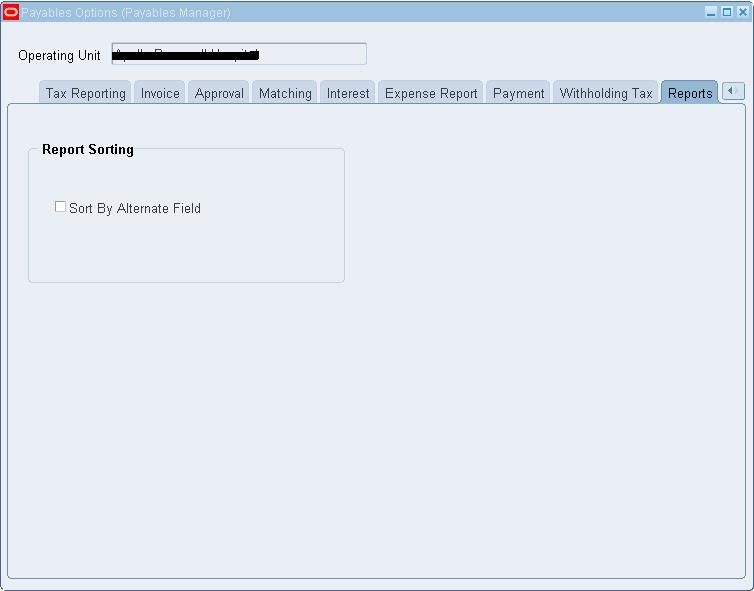 [/caption]
[/caption]
Accounts Payable Setup - Payables System Setup
Platform: R12
Payables Manager --> Setup --> Options --> Payables System Setup
Define the Payables System Setup Options
[caption id="" align="alignnone" width="813" caption="Payables System Setup"]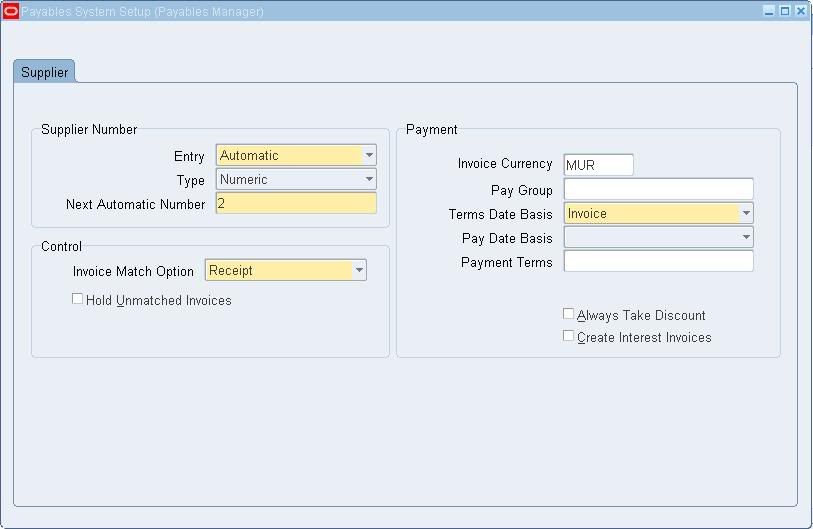 [/caption]
[/caption]
Specify the Supplier Number generation options, Payment Terms and Invoice Match Option Control.
Shameem Bauccha
24 June 2009
Payables Manager --> Setup --> Options --> Payables System Setup
Define the Payables System Setup Options
[caption id="" align="alignnone" width="813" caption="Payables System Setup"]
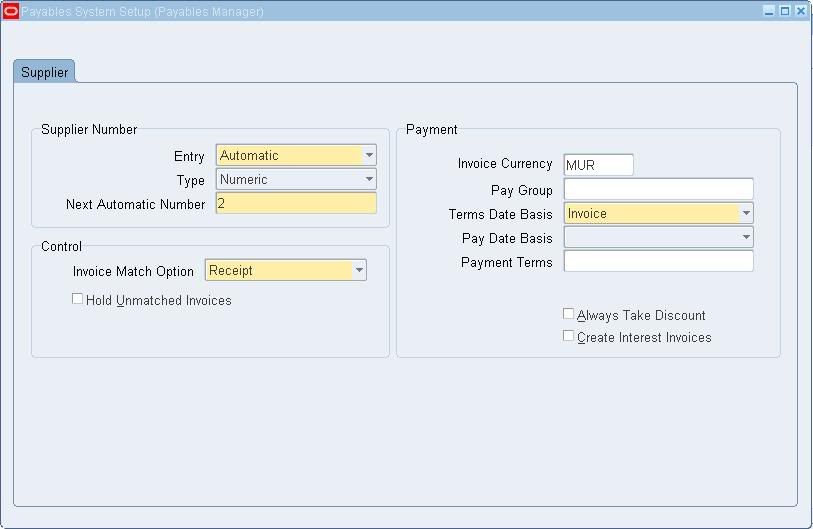 [/caption]
[/caption]Specify the Supplier Number generation options, Payment Terms and Invoice Match Option Control.
Shameem Bauccha
24 June 2009
Subscribe to:
Posts (Atom)